Si tenemos Wi-Fi en nuestras casas es muy probable que hayamos guardado la clave en la computadora la primera vez que nos conectamos. Con el paso del tiempo puede que olvidemos la clave y luego la necesitemos. Quizá tenemos un aparato nuevo el cual queremos conectar como una tableta o un smartphone, o quizás alguien anda de visita y no quiere gastar los datos de celular por lo que nos pregunta la clave del Wi-Fi. Es por ello que en este artículo te mostraremos un manera bien fácil de cómo ver la clave del Wi-Fi en Windows 8.
Ver la clave del Wi-Fi desde el Centro de redes y recursos compartidos
El primer paso es ir al Escritorio de Windows y de ahí ir al lado derecho de la barra de tareas. Allí verás el ícono de conexión a la red. Puedes identificar el mismo ya que consiste de una barras en orden ascendente. Puedes ver dónde se halla este ícono de conexión a redes Wi-Fi en la Imagen #1.

Cuando veas el ícono de redes Wi-Fi, dale un clic con el botón de la derecha del mouse. Al hacerlo se te mostrará un menú con dos opciones. La segunda opción dice Abrir el centro de redes y recursos compartidos. Selecciona ésta dándole clic, como muestra la Imagen #2.
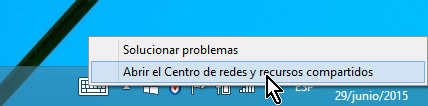
Ahora estarás en la ventana Centro de redes y recursos compartidos. A la parte de arriba de esta ventana hay una sección llamada Ver las redes activas. Aquí a su vez se muestra la red a la que te encuentras conectado y de la cual quieres ver la clave, así como sus propiedades. Nota que a la parte derecha hay una propiedad con un enlace que dice Conexiones: Wi-Fi seguido del nombre de la red. Mueve el mouse sobre ese enlace y dale clic como muestra la Imagen #3.
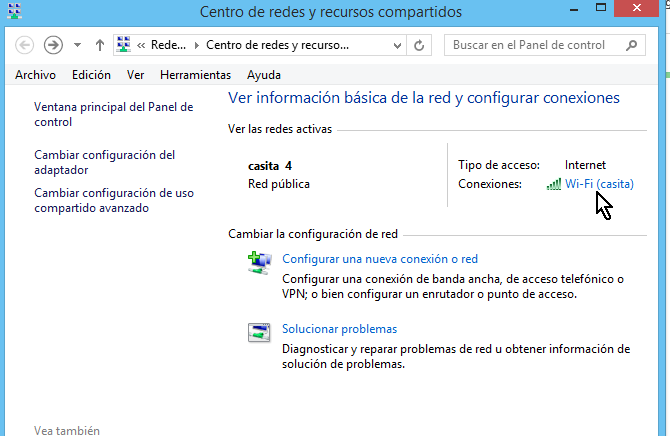
Al darle clic al enlace de Conexiones Wi-Fi esto te llevará a la ventana Estado de Wi-Fi. En el centro de esta ventana verás un botón que dice Propiedades inalámbricas. Dale clic a este botón como puedes observar en la Imagen #4.
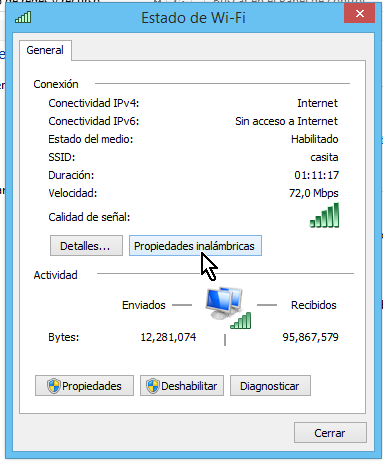
Ahora pasarás a la ventana de Propiedades de la red inalámbrica. En la misma verás varias pestañas. Una de estas pestañas dice Seguridad. Selecciona la misma como ves en la Imagen #5.
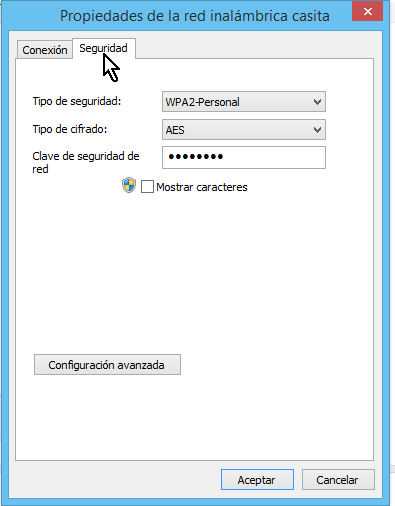
Aquí es donde podrás ver la clave o contraseña de tu red Wi-Fi. Por defecto la clave no se muestra como medida de seguridad. Para poder ver la clave, fíjate que hay una casilla que dice Mostrar caracteres. Selecciona esta casilla como muestra la Imagen #6.
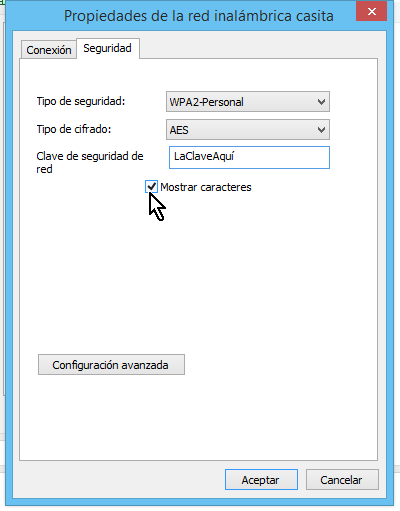
Al marcar esta casilla, en instantes se te mostrará la clave del Wi-Fi de la red a la que estás conectado. Ahora ya sabes cómo ver la clave del Wi-Fi en Windows 8.
