Proteger la PC contra virus, malware y spyware es algo que todo usuario desea hacer. Por tal motivo Windows 8 incluye un antivirus. Este antivirus se llama Windows Defender. Muchas personas no saben que Windows ya viene con este antivirus. Así que en este artículo te enseñaremos a cómo usar el antivirus de Windows.
El primer paso es abrir el programa. Para ello, ve a la pantalla de Inicio. Una vez en la pantalla de Inicio haz una búsqueda del término «Windows Defender». La Imagen #1 te muestre el resultado de esta búsqueda. De los resultados de la búsqueda dale clic a la aplicación. Esto también se muestra en la Imagen #1.
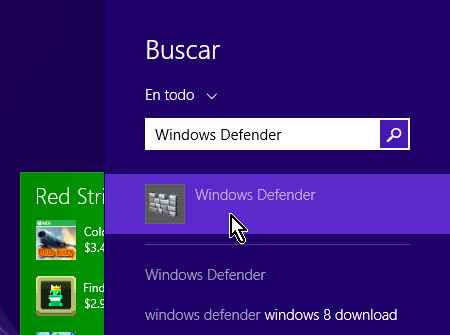
Al darle clic a «Windows Defender» se abrirá el programa. La Imagen #2 te muestra cómo se ve. En este artículo te enseñaremos a actualizar el antivirus y a examinar el sistema. Esas son las dos funciones esenciales para el buen funcionamiento del sistema.
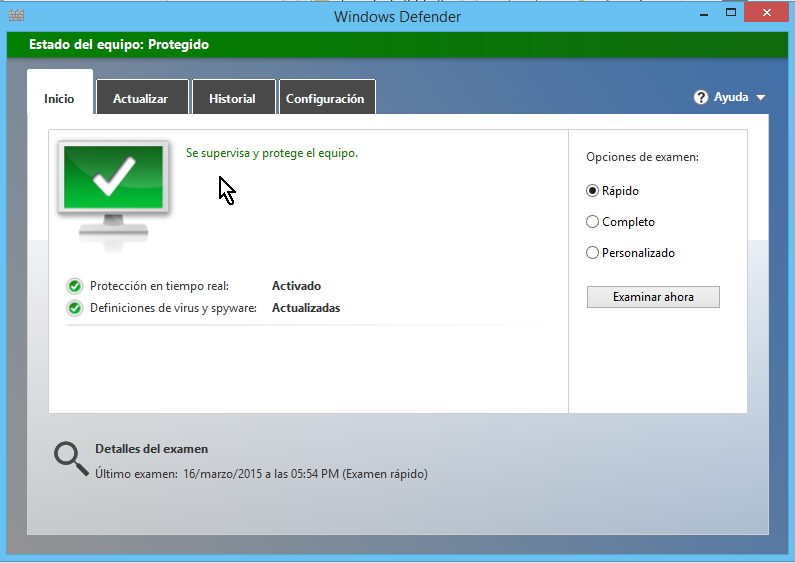
Para actualizar el antivirus Windows Defender, nota que en la parte superior izquierda hay varias pestañas. Una de ellas dice «Actualizar». Dale clic a la pestaña «Actualizar». Una vez le des clic, verás hacia la derecha un botón grande que también dice «Actualizar». Este botón se muestra en la Imagen #3. Dale clic al botón «Actualizar».
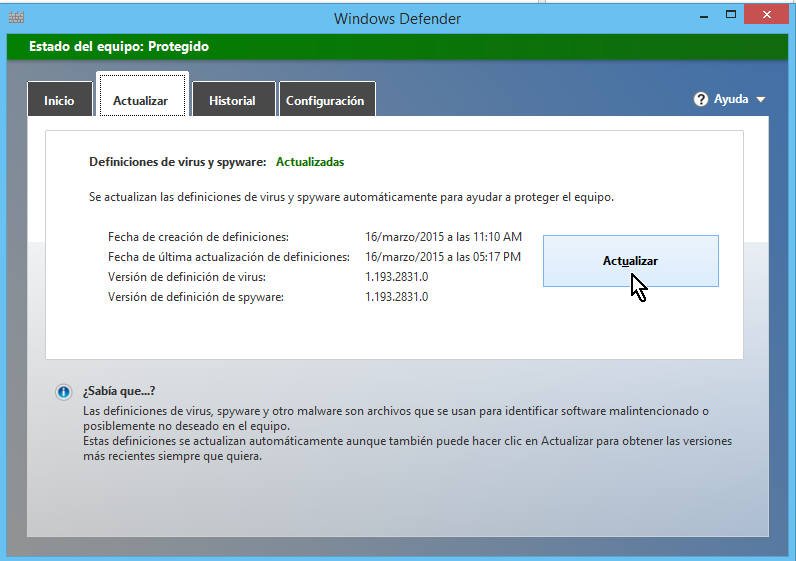
Ahora espera un rato a lo que el antivirus se actualiza. Primero verás un mensaje que dice «Buscando». En ese momento el sistema está descargando los archivos. Este mensaje se muestra en la Imagen #4
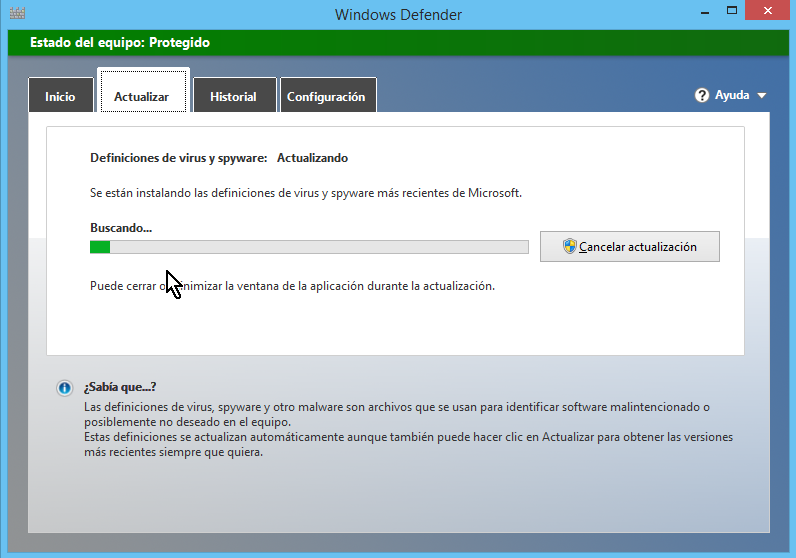
Luego que descargues los archivos, Windows Defender procederá a instalarlos. Verás un mensaje que dice «Instalando». Tal como el que muestra la Imagen #5. Espera a que termine de instalar. Esto puede demorar algunos minutos.
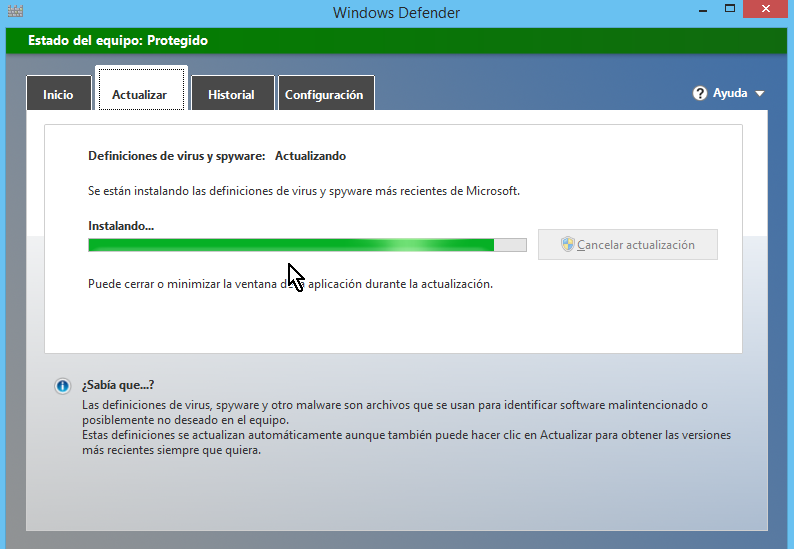
Una vez termine de instalar, volverás a una pantalla similar a la ya mostrada en la Imagen #2. Ya con el antivirus actualizado, es hora de examinar el sistema. Para eso ve a la pestaña de «Inicio». La misma está en la esquina superior izquierda del programa. La Imagen #6 te enseña dónde.
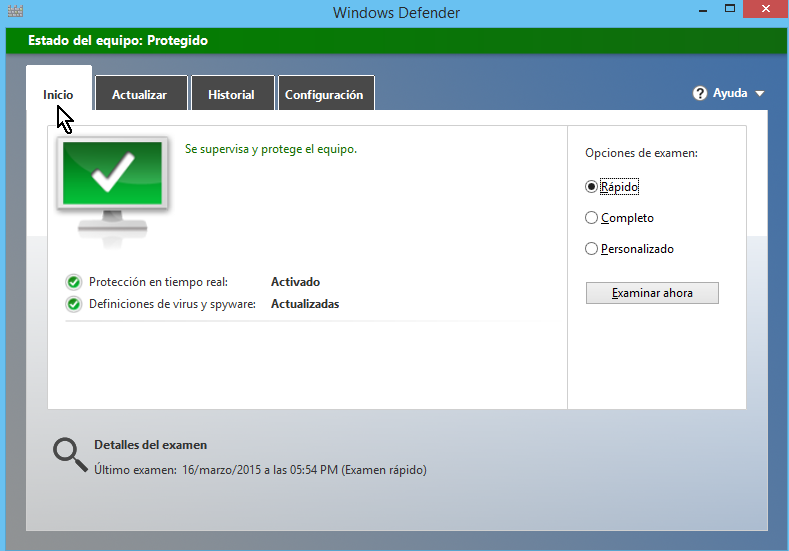
Una vez en la pestaña de «Inicio», fíjate a la derecha donde dice «Opciones de examen:». Hay tres opciones: «Rápido», «Completo» y «Personalizado». Para irnos a la segura, selecciona «Completo». Una vez selecciones «Completo» dale clic al botón «Examinar ahora». Esto lo puedes ver en la Imagen #7.
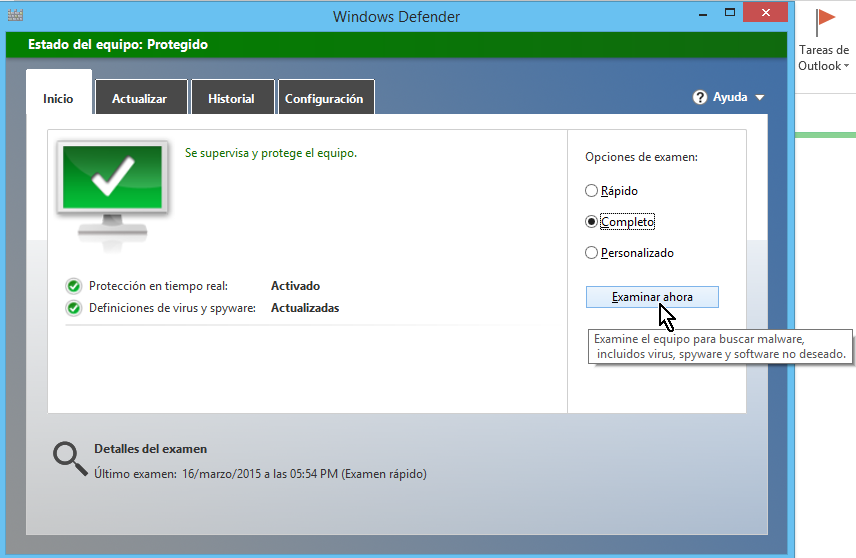
Una vez des clic en el botón «Examinar ahora» te saldrá otra pantalla como la que se muestra en la Imagen #8. El sistema está examinando si hay virus en el sistema. Ahora es cuestión de esperar a que el examen termine y te dé los resultados.
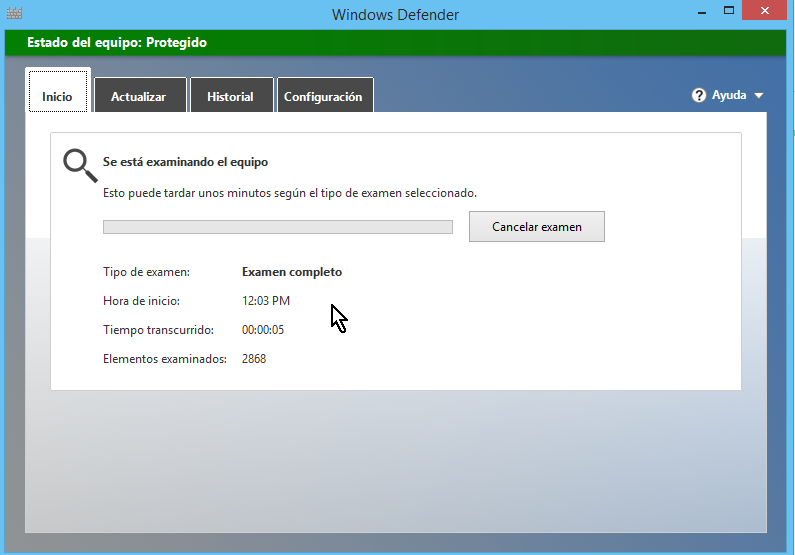
El examen puede tomar varios minutos así que sé paciente. Lo bueno es que puedes seguir haciendo otras cosas en tu PC mientras el antivirus chequea el sistema. Ten en cuenta que tu computadora va a estar un poco más lenta durante este proceso. Una vez termine el examen verás un mensaje parecido al de la Imagen #9. El mismo debe decir algo así como «Examen completado de X elementos», seguido de la amenazas detectadas.
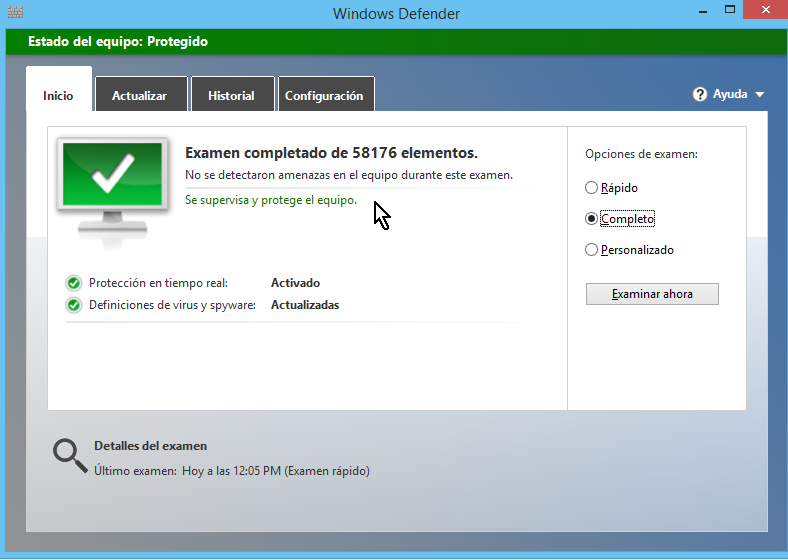
En este ejemplo, no se detectaron amenazas. Esperamos que a ti tampoco. Pero si llegaran a detectarse, Windows Defender te ofrecerá la opción de eliminarlas. Así que ahora ya sabes cómo usar el antivirus de Windows para protegerte contra virus, malware y spyware.
