Como quizá ya sabrás los sistemas operativos de Windows cuentan con dos diferentes tipo de usuario. Con esto, no nos referimos a los tipos de cuenta de usuarios si no en realidad a los usuarios con derechos de administración y usuarios sin derechos administrativos. Esto quiere decir que los usuarios sin derecho administrativos solamente podrán realizar acciones o configuraciones que afecten únicamente a su cuenta de usuario. Sin embargo los usuarios que tengan derechos más elevados como Administradores podrán realizar diferentes cambios y configuraciones que afecte a todo el sistema operativo y por lo tanto a todas y cada una de las cuentas de usuario que dicho sistema operativo posea. Una de esas acciones es tomar posesión de archivos creados por otros. Aquí te mostraremos cómo tomar posesión de una carpeta o archivo en Windows 10.
Primero deberás identificar el archivo o carpeta al cual deseas tener acceso completo. Luego le darás un clic derecho con el botón derecho del mouse. Se te mostrará un menú contextual, del cual debes seleccionar la opción de Propiedades. Puedes ver el menú en la imagen #1.
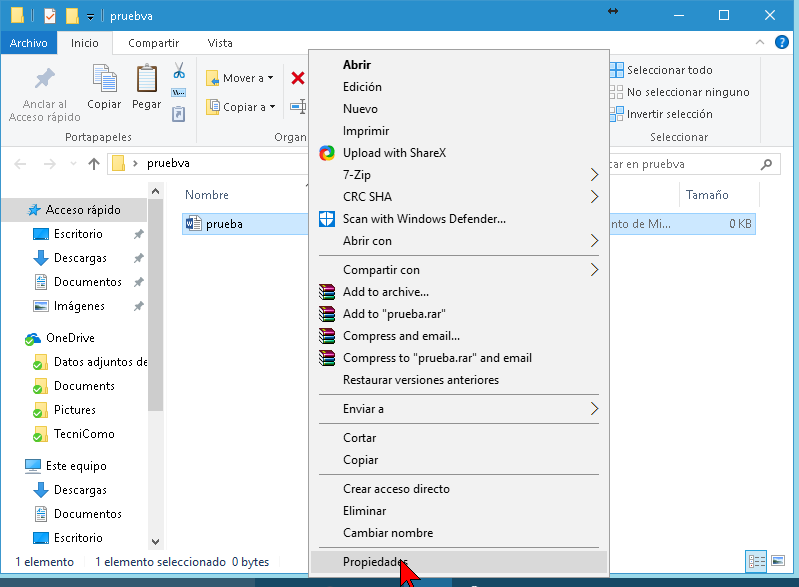
Eso te llevará a la ventana de Propiedades del archivo o carpeta en cuestión. Una vez allí, seleccionarás la pestaña Seguridad en la parte superior del menú de opciones. Allí verás el botón Opciones avanzadas. Dale clic a éste, como ves en la imagen #2.
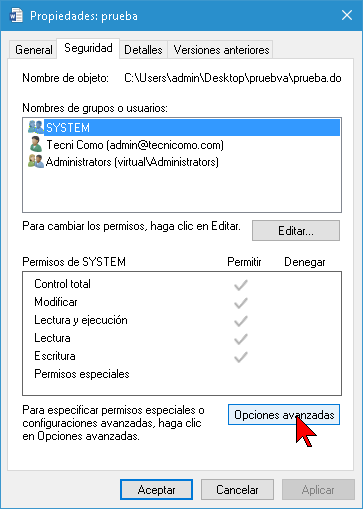
Como consecuencia te aparecerá la ventana Configuración de seguridad avanzada para… y el nombre de tu carpeta o archivo. Una vez allí selecciona la opción de Cambiar con un símbolo de seguridad al lado. Dale clic a Cambiar como te muestra la imagen #3.
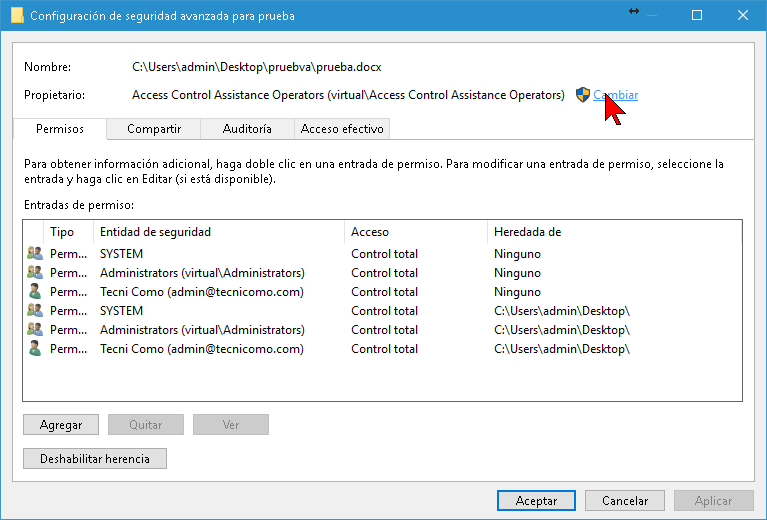
Eso te llevará a la ventana Seleccionar Usuario o Grupo. A la parte de abajo está el botón Opciones avanzadas. Selecciona el mismo haciendo clic, como el ejemplo en la imagen #4.
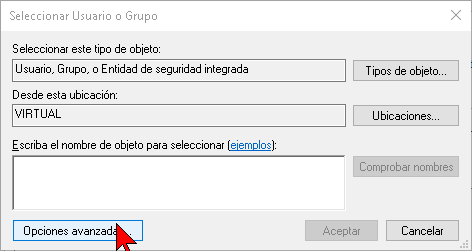
Luego pasarás a ver las opciones avanzadas de la ventana Seleccionar Usuario o Grupo. Allí verás el área de Consultas comunes donde podrás entrar datos de la cuenta a la cual quieres asignarle los permisos. También a la parte derecha verás el botón Buscar Ahora. Entra los detalles de consulta y pulsa el botón Buscar Ahora, como te enseña la imagen #5.
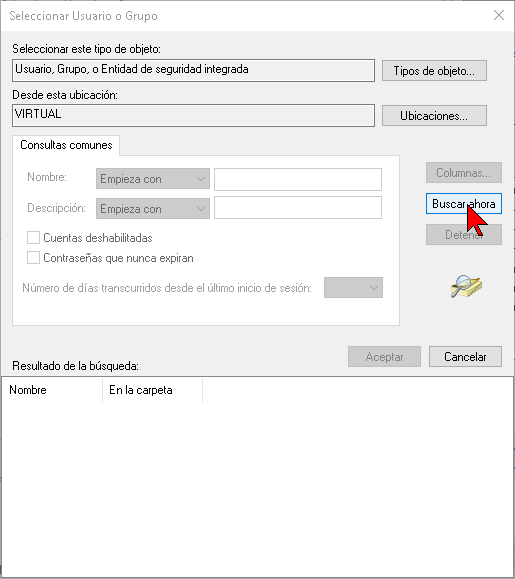
En el resultado de búsqueda verás diferentes usuarios. Selecciona la cuenta de usuario al cual quieres asignar el permiso haciendo un solo clic sobre su nombre. Luego dale clic en el botón Aceptar. El ejemplo en la imagen #6 así te lo muestra.
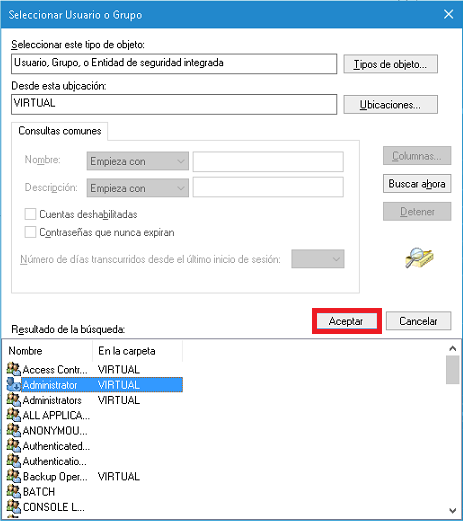
Verás entonces cómo se agrega el usuario seleccionado en el cuadro de Escriba el nombre de objeto para seleccionar. Luego darás clic en el botón Aceptar como ves en la imagen #7.
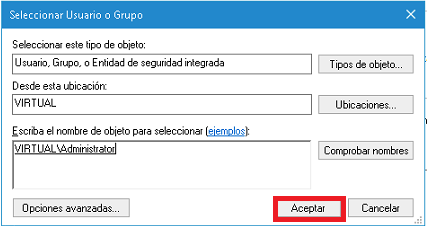
Notarás que se habrá cambiado el Propietario del archivo o carpeta en la parte superior. En nuestro ejemplo se cambio a «Administrator«. En tu caso debe aparecer el usuario que seleccionaste en los pasos anteriores. Entonces darás clic en el botón Aceptar y estará listo. Refiérase al ejemplo en la imagen #8.
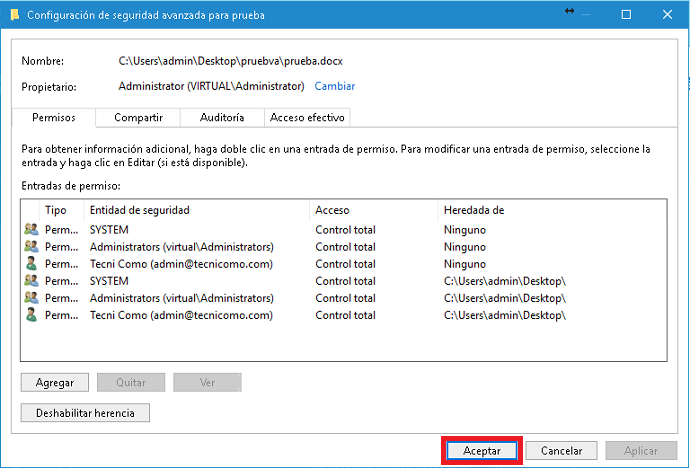
Lo que verás ahora será cómo añadir a otros usuarios para que también puedan tener acceso al archivo o carpeta, sin necesariamente ser del grupo de administradores. Para añadir otros usuarios, le darás clic en el botón Agregar como el ejemplo de la imagen #9.
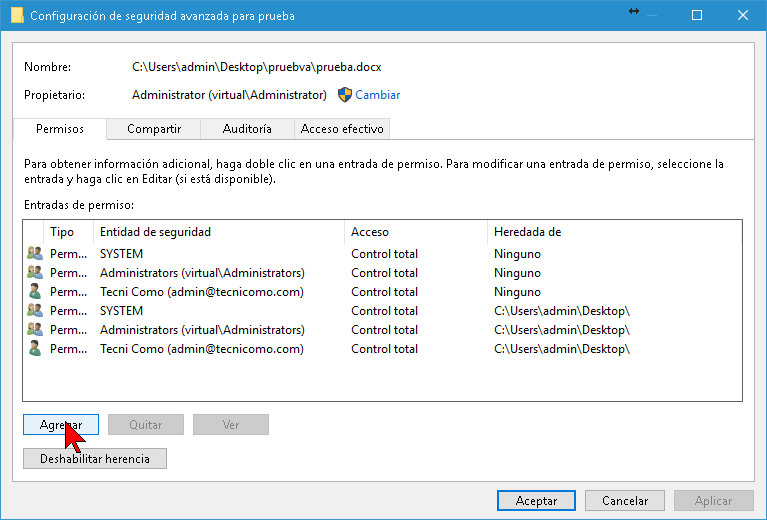
A continuación te aparecerá la ventana Entrada de permiso para prueba. Ahora debes dar clic en la opción de Seleccionar una entidad de seguridad. Puedes ver esta opción en la imagen #10.
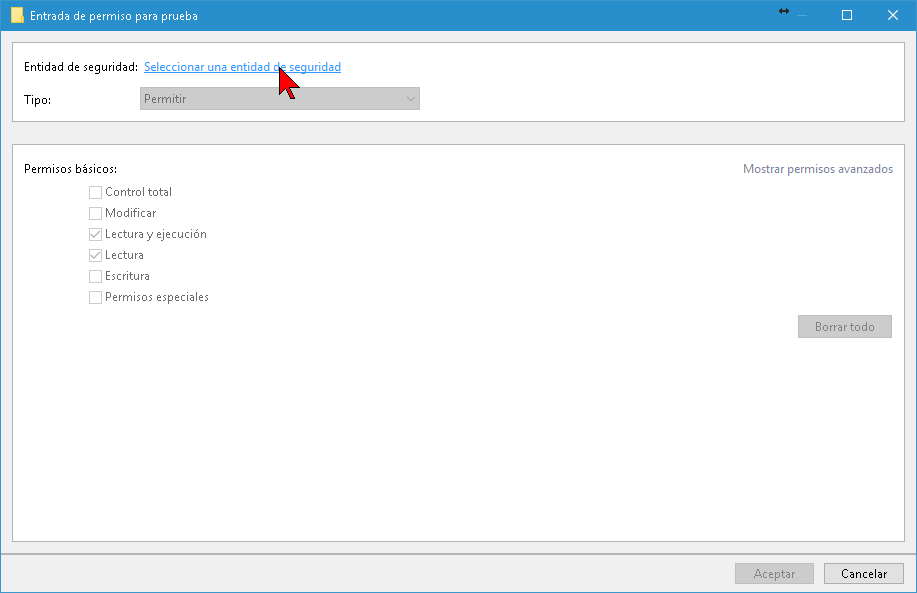
Eso abrirá la ventana Seleccionar Usuario o Grupo. Allí busca el botón Opciones avanzadas y dale clic como te muestra la imagen #11.
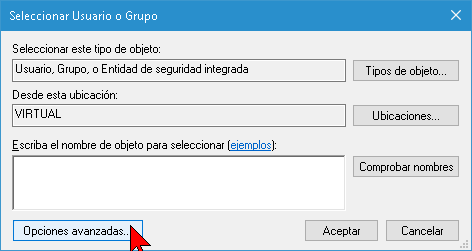
Entonces, se te mostrará el área de Consultas comunes. Allí podrás entrar el nombre del usuario que deseas añadir. Luego pulsa el botón Buscar ahora como ves en la imagen #12.
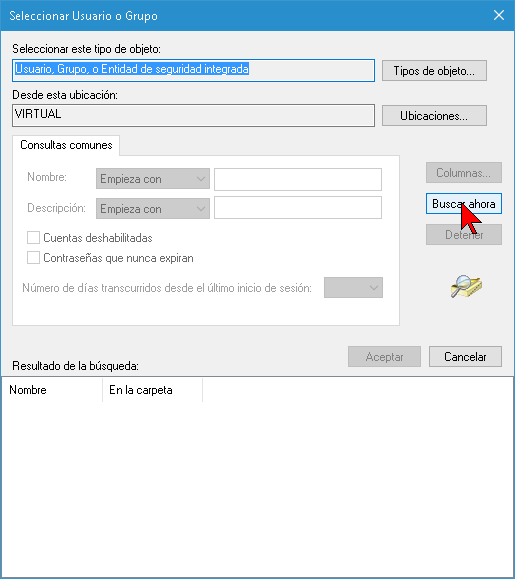
Se te mostrarán diferentes usuarios de acuerdo a tus criterios de búsqueda. Selecciona los que deseas que tengan acceso a tal carpeta o archivo. Entonces darás clic en el botón Aceptar. Ve la imagen #13 como referencia.
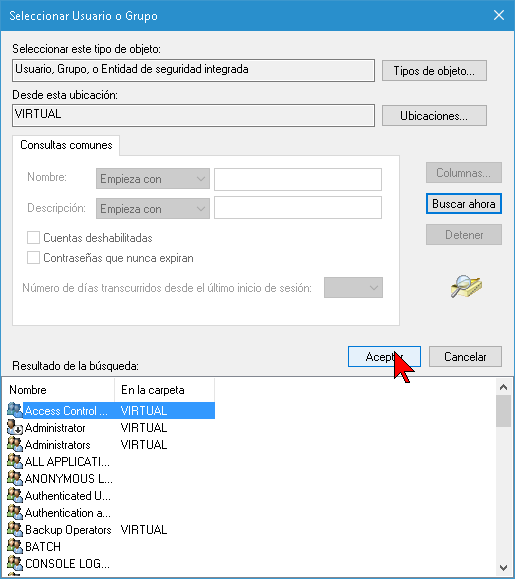
Consecuentemente verás que se añaden los usuarios que hayas seleccionado. Si estás de acuerdo dale clic en al botón Aceptar como te muestra la imagen #14.
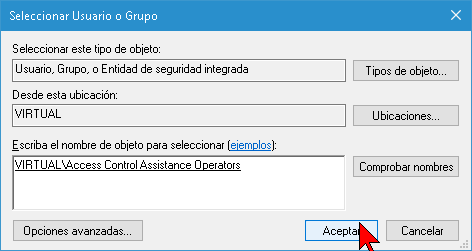
Luego pasarás a la ventana Entrada de permiso para … seguido del nombre de la carpeta o archivo. Aquí podrás decidir cuáles permisos tendrá el usuario que hayamos seleccionado al marcar las casillas correspondientes. Podrás seleccionar entre los siguientes permisos: Control total, Modificar, Lectura y ejecución, Lectura, Escritura. Luego de seleccionar los debidos permisos dale clic en el botón Aceptar. Puedes ver un ejemplo en la imagen #15.
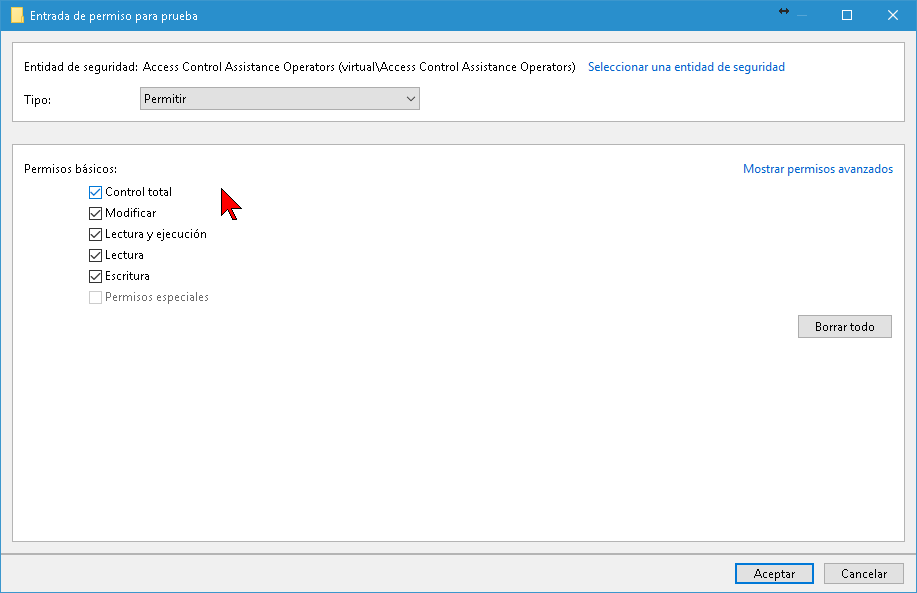
Bien ahora has visto cómo tomar posesión de una carpeta o archivo en Windows 10. De este modo podrás restringir ciertas carpetas que no quieras que sea para todos los usuarios así como otorgar permisos a otros.

Gracias por el artículo, muy útil.
También he encontrado este post en español que explica como hacerlo desde linea de comandos:
http://www.sysadmit.com/2017/07/windows-actualmente-no-tiene-permiso-de-acceso-a-esta-carpeta.html