Si eres usuario de Windows 10 es posible en algún momento te hayas quedado sin sonido. Puede ser que en tu PC el sonido funcione con las bocinas integradas pero no si conectas unas externas. En otros casos el sonido no funciona para nada. Para ambas situaciones en este artículo te mostraremos cómo solucionar los problemas de sonido en Windows 10.
El primer paso para arreglar el sonido en Windows 10 es acceder al Administrador de dispositivos. Puedes repasar nuestro artículo anterior al respecto haciendo clic aquí. Una vez estés en el Administrados de dispositivos, desplaza el mouse hasta la opción que dice Controladoras de sonido y vídeo y dispositivos de juego, la cual puedes ver en la Imagen #1.
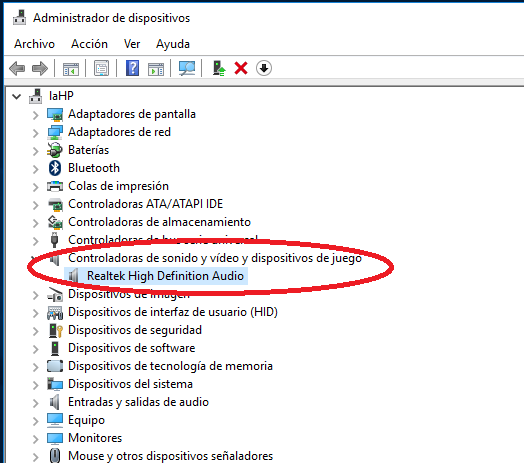
Una vez estés en la opción Controladoras de sonido y vídeo y dispositivos de juego hazle clic y al hacerlo se te mostrará una lista. Esta lista te muestra el controlador de sonido que está fallando. En nuestro ejemplo puedes ver que el mismo se llama «Realtek High Definition Audio», en tu sistema puede que tenga otro nombre. Cuando lo veas hazle un clic con el botón derecho del mouse. Al hacerlo te saldrá un menú con varias opciones. Selecciona la que dice Actualizar software de controlador… que se muestra en la Imagen #2.
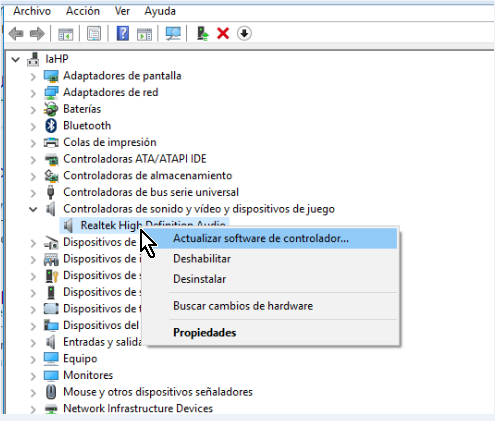
Al hacerlo pasarás a una ventana donde se te pregunta ¿Cómo quieres buscar el software de controlador? Se te presentan dos opciones, la primera Buscar automáticamente software de controlador actualizado y la segunda Buscar software de controlador en el equipo. Escoge la segunda opción Buscar software de controlador en el equipo, como puedes observar en la Imagen #3.
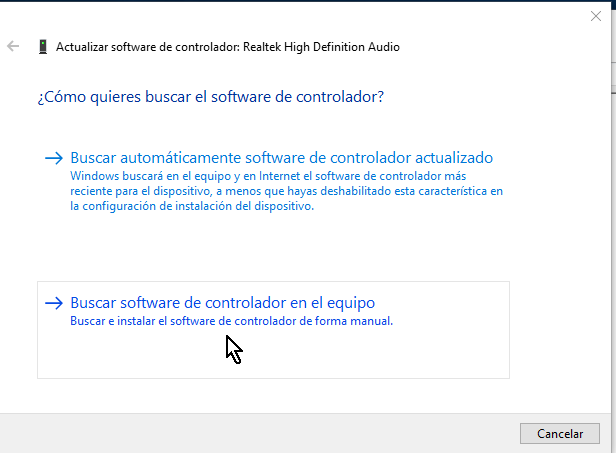
A continuación pasarás a la ventana Busca software de controlador en el equipo. Allí verás una opción que dice Elegir en una lista de controladores de dispositivo en el equipo. Dale clic a esta opción como muestra la Imagen #4.
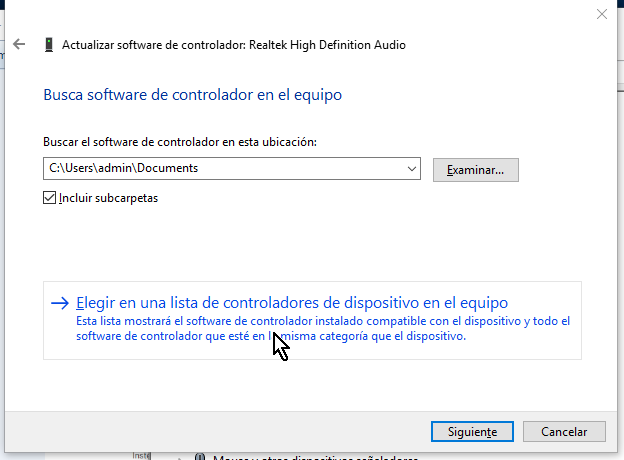
Ahora pasarás a la ventana titulada Selecciona el controlador de dispositivo que quieres instalar para este hardware, donde verás una lista de los controladores de hardware compatibles. Selecciona de dicha lista el modelo que dice «High Definition Audio Device», como ves en la Imagen #5.
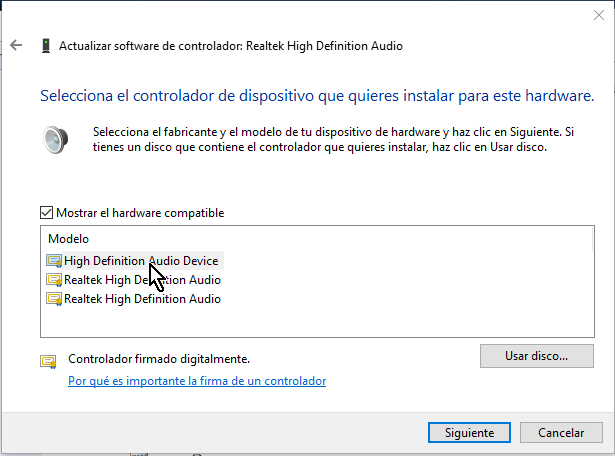
Una vez selecciones el modelo «High Definition Audio Device» hazle clic al botón Siguiente que se muestra en la Imagen #6.
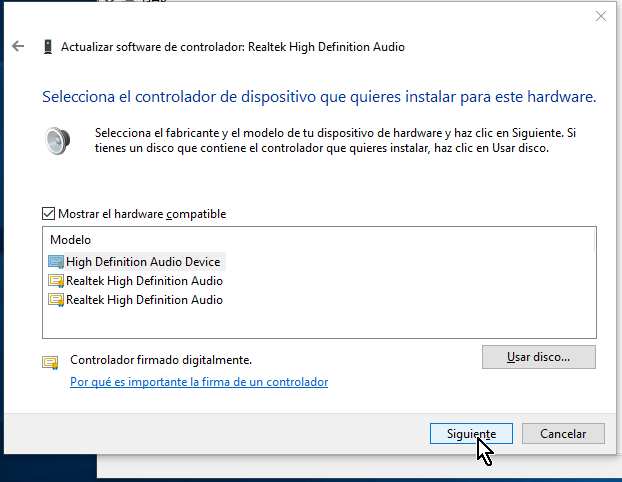
Ahora Windows te mostrará la ventana emergente Advertencia de actualización de controladores. Lee la advertencia y luego hazle clic al botón Sí, como se enseña en la Imagen #7.
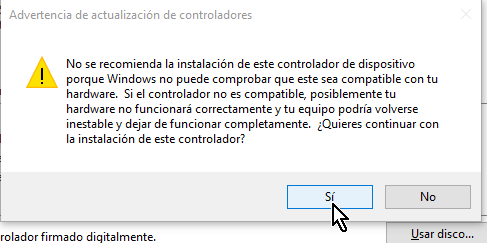
En seguida Windows comenzará a instalar el software de controlador de dispositivos y verás una ventana mostrándote el progreso como la de la Imagen #8.
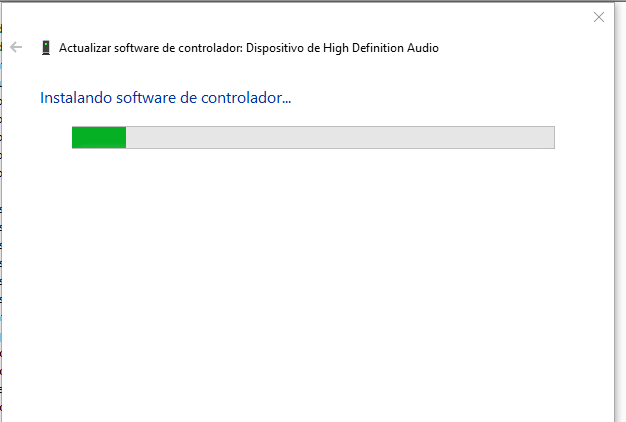
Una vez termine de instalar el software de controlador de equipo pasarás a la ventana con el mensaje Windows actualizó correctamente el software controlador. Una vez la veas haz clic en el botón Cerrar, como muestra la Imagen #9.
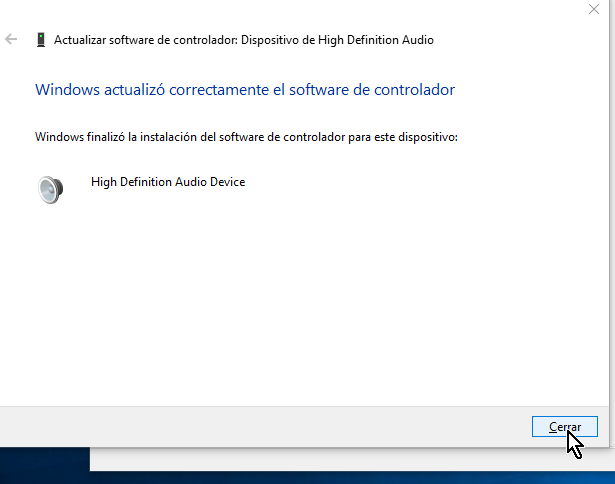
Luego de que termine la instalación es recomendable que reinicies tu computadora y pruebes que de hecho el sonido esté funcionando. Ahora ya sabes cómo solucionar los problemas de sonido en Windows 10.
