Muchos de nosotros estamos acostumbrados a tener una página de inicio o home page en nuestro navegador la cual podemos acceder con un simple clic. Sin embargo el nuevo navegador de Windows 10, Microsoft Edge, no incluye dicho botón por defecto. Es por ello que en este artículo te mostraremos cómo mostrar el botón Inicio en Microsoft Edge.
El primer paso es abrir tu navegador Microsoft Edge y cliquear el botón Más acciones. Dicho botón se encuentra en la parte superior derecha de la pantalla del navegador y el mismo tiene un icono de 3 puntos suspensivos o elipsis. Puedes ver donde se halla este botón en la Imagen #1.
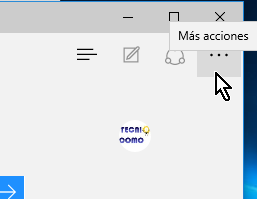
Al darle clic se te mostrará un menú con varias opciones. Desplázate en dicho menú hasta la opción que dice Configuración que está hacia el final. Cuando la veas hazle clic, como muestra la Imagen #2.
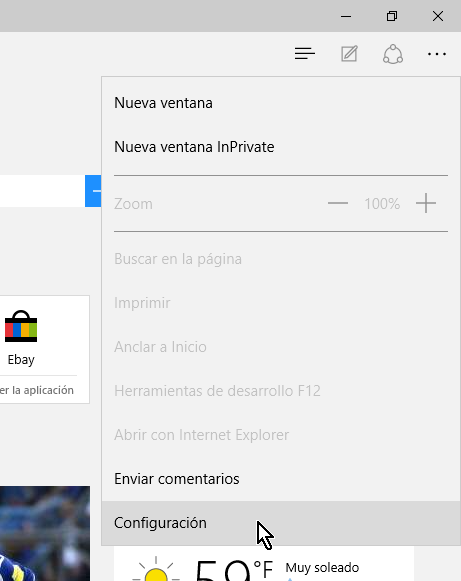
Entonces pasarás a la ventana de Configuración de Microsoft Edge. En esta pantalla desplázate hasta que halles el botón que dice Configuración avanzada. Dale clic a este botón, como puedes ver en la Imagen #3.
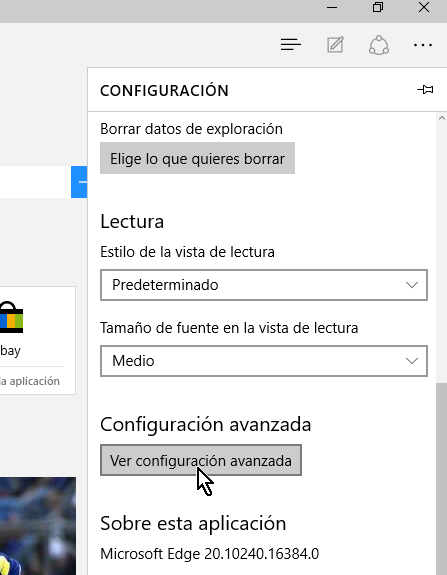
Ahora pasarás a la sección Configuración avanzada. Allí notarás varios controles deslizables. El primero de ellos es el que dice Mostrar el botón Inicio. El mismo tiene dos estados: Activado y Desactivado. Por defecto el mismo está en estado Desactivado. Dale clic al mismo para cambiarlo de estado, como se muestra en la Imagen #4.
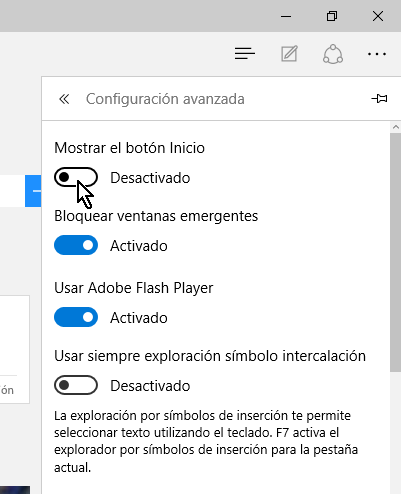
Al darle clic notarás que el botón se torna azul, cambia el texto a Activado y te muestra una caja de texto. En dicha caja de texto puedes entrar la página web que deseas que sea la de Inicio, como por ejemplo http://www.tecnicomo.com en nuestro caso. Puedes ver esto en la Imagen #5.
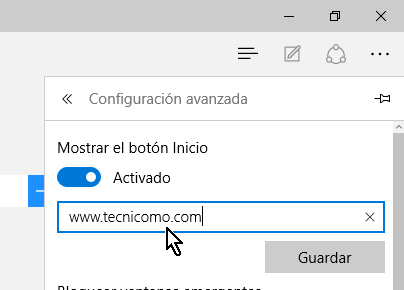
Para que los cambios de apliquen asegúrate de cliquear el botón Guardar, tal como muestra la Imagen #6.
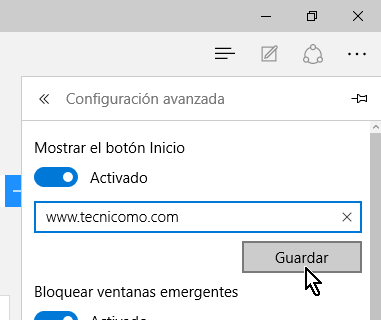
Una vez le des clic al botón Guardar, puedes ir a la ventana principal del navegador Microsoft Edge. Allí verás en la parte superior izquierda junto a los botones de navegación el botón de Inicio. Identificas al mismo ya que tiene un icono de una casita. Puedes verlo en la Imagen #7.
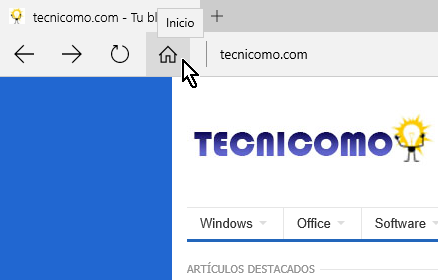
Listo, con esto ya sabes cómo mostrar el botón Inicio en Microsoft Edge
