Cada vez que inicias sesión en un sitio web o accedes a archivos compartidos protegidos en la red, Windows sigilosamente funciona en segundo plano y puede o no almacenar tus credenciales en varias ubicaciones dentro del sistema operativo. Estos nombres de usuario y contraseñas pueden terminar en el registro, dentro de los archivos de credenciales o dentro del Windows Vault. Las credenciales se almacenan en formato cifrado, pero se pueden descifrar fácilmente con la contraseña de Windows. En este artículo, voy a mostrar varias herramientas que puedes utilizar para ver estas contraseñas ocultas en tu sistema. Específicamente nos enfocaremos en cómo hallar contraseñas usando el Administrador de credenciales de Windows 10. Luego pasaremos a ver algunas otras herramientas disponibles para esta función. Comencemos.
Administrador de credenciales de Windows 10
Para usar el Administrador de credenciales de Windows 10 lo primero que debes hacer es un clic en el ícono de búsqueda de Windows en la barra de tareas. Luego escribe Administrador de credenciales y selecciónalo para abrir el programa. Puedes ver esto en la Imagen #1.
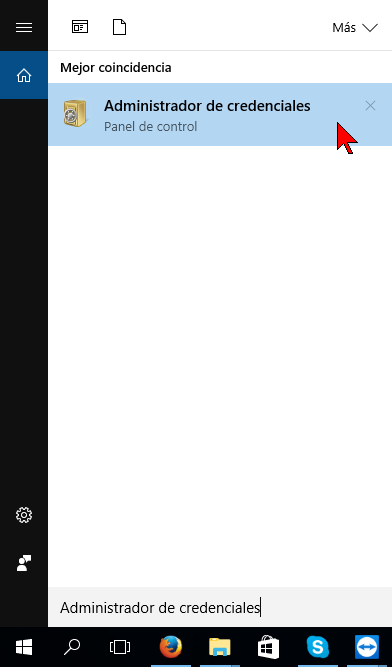
Observará que hay dos categorías: Credenciales web y Credenciales de Windows. En las Credenciales web tendrá las contraseñas de los sitios que guardó mientras navegaba en Internet Explorer o Microsoft Edge. Haga clic en la flecha para expandir la información oculta. Entonces a continuación, haga clic en el enlace Mostrar, como muestra la Imagen #2.
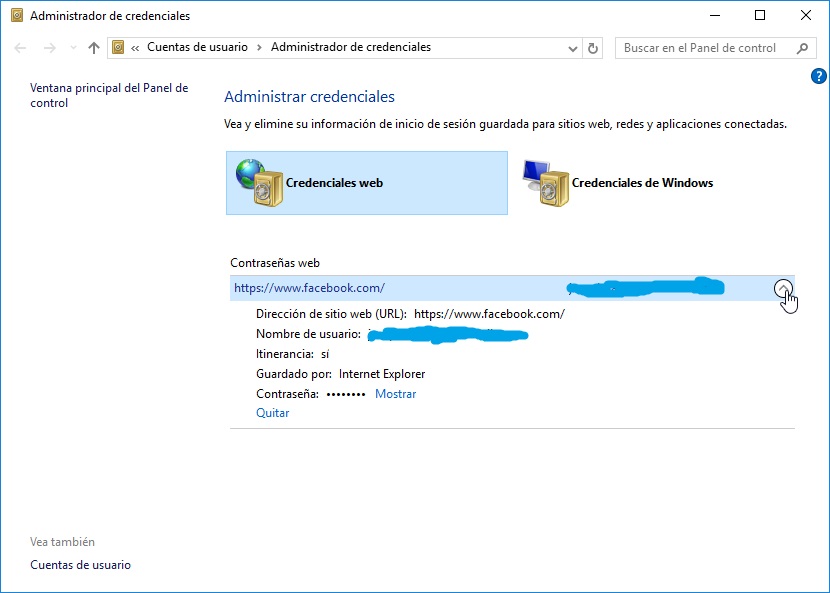
Tendrás que escribir la contraseña de tu cuenta de Windows para descifrar la contraseña. Te sorprenderá que quizás veas un buen número de contraseñas de varias cuentas a pesar de que uses un administrador de contraseñas. Esto puede suceder aún si desactivas la opción de Guardar contraseñas en tu navegador. También puedes encontrarte cone el caso de tener varias contraseñas de otras personas a las que has permitido utilizar tu computadora. Quizá para leer su correo electrónico, o entrar al Facebook. No fueron cuidadosos y sus contraseñas se guardaron.
Así que eso es esto es algo que debe saber cuando se conecta a una cuenta mientras usa la computadora de otra persona. Incluso si es alguien de confianza debes tener cuidado. Es posible que no desee que conozcan sus credenciales de inicio de sesión.
Si hace clic en Credenciales de Windows, probablemente verá menos credenciales almacenadas aquí, a menos que trabaje en un entorno corporativo. Se trata de credenciales cuando se conectan a recursos compartidos de red, a diferentes equipos de la red o a dispositivos de red como un NAS. Puedes ver dónde estás las Credenciales de Windows en la Imagen #3.
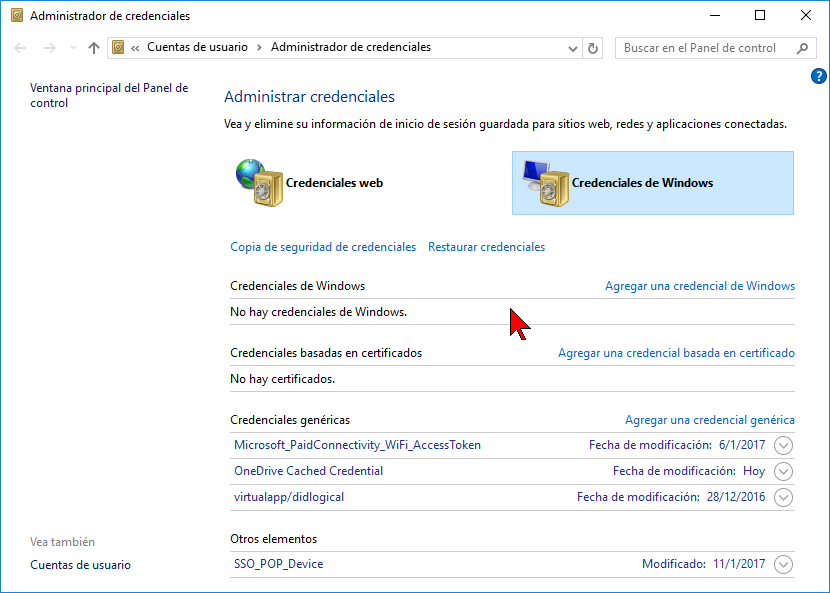
En el mismo sentido, también repasaré cómo puedes ver las contraseñas guardadas de Google Chrome. Básicamente, cada navegador tiene la misma característica. Así podrás hacer casi lo mismo para Firefox, Safari, etc. En Google Chrome, haga clic en los tres puntos en la parte superior derecha. A continuación, haga clic en la opción Configuración, mostrada en la Imagen #4.
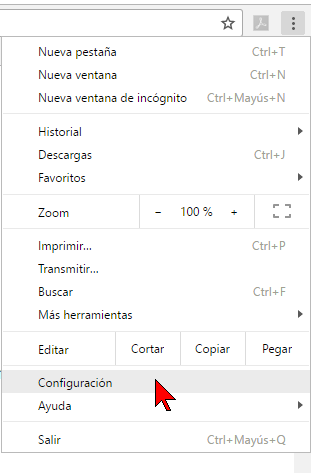
Desplázate hacia abajo y haz clic en donde dice Mostrar configuración avanzada. Puedes verlo en la Imagen #5.
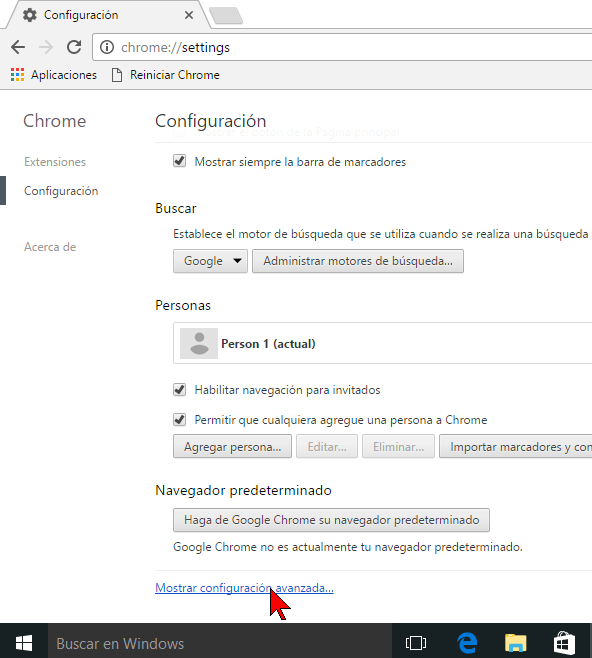
En la sección Contraseñas y formularios, haz clic en el enlace Administrar contraseñas. Éste se muestra en Imagen #6.
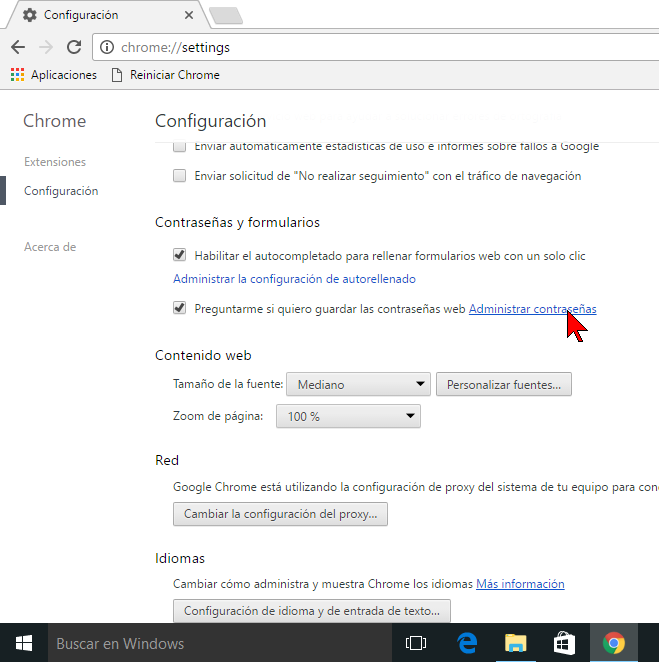
Aquí verá una lista de todas las contraseñas que ha almacenado en Google Chrome. La lista puede ser bastante larga si tiene activada la función Guardar contraseña. Entonces selecciona la contraseña que quieres mostrar. Google Chrome te preguntará por tu contraseña de Windows. Luego que la entres, se te mostrará la contraseña. Puedes un ejemplo, como el de la Imagen #7.
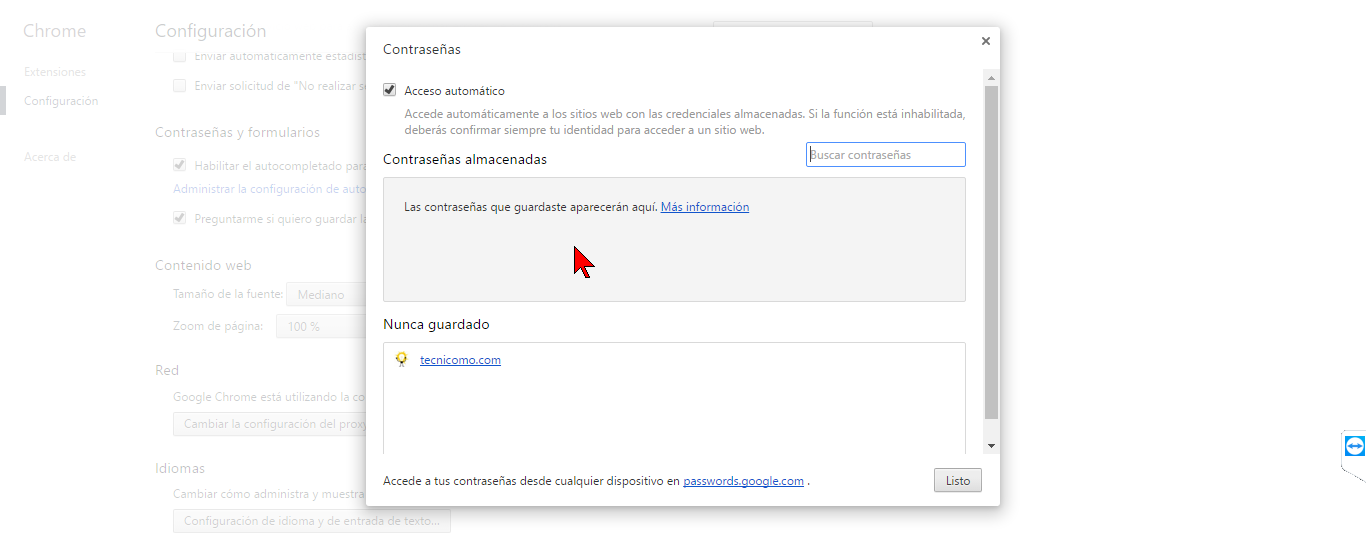
Utilidades de terceros para mostrar contraseñas
A pesar de que puede encontrar contraseñas utilizando los métodos anteriores, todavía hay otras guardadas en otras ubicaciones de tu sistema. Para lograr a esto, usted puede utilizar algunas herramientas de terceros. Un buen sitio para conseguir estas herramientas gratuitas y libre de virus es Nirsoft. Hay básicamente tres herramientas que puedes utilizar: EncryptedRegView, CredentialsFileView y VaultPasswordView.
Todas estas herramientas se pueden descargar, extraer y ejecutar sin necesidad de instalarlos. Esto es genial, ya que no se meten con su sistema en absoluto. Una vez que hayas terminado, sólo tienes que eliminar los archivos.
EncryptedRegView
Cuando ejecute el programa, verá un cuadro de diálogo en el que está activada la casilla Ejecutar como administrador. No tiene que hacer nada, simplemente haga clic en Aceptar. A continuación, el programa explorará el registro y descifrará las contraseñas que encuentre en el registro. Puede ver un ejemplo en la Imagen #8.
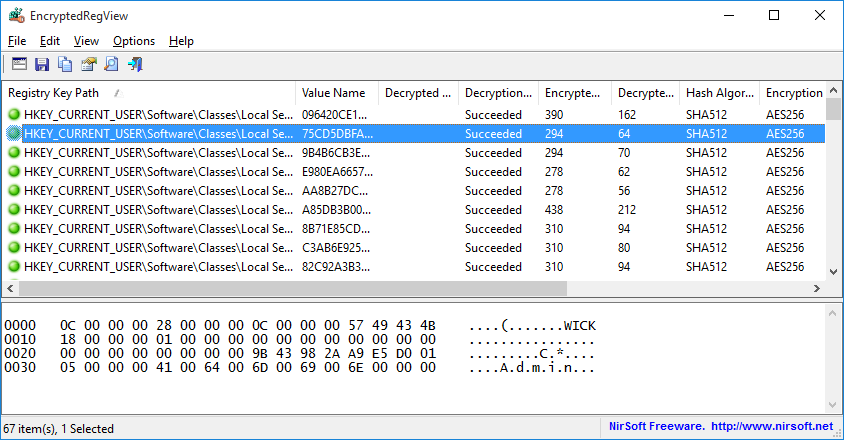
CredentialsFileView
Para usar CredentialsFileView, en lugar de hacer Doble clic en este programa, debe hacer clic con el botón derecho del ratón. Luego debe seleccionar Ejecutar como administrador. En el cuadro de diálogo principal que aparece, deberá escribir su contraseña de Windows en la parte inferior. Luego debes hacer clic en el botón Aceptar. Ahora deberías ver una lista de varias credenciales almacenadas en tu sistema. Si estás en un dominio, verás muchas más entradas. Puedes ver cómo es este programa, en la Imagen #9.
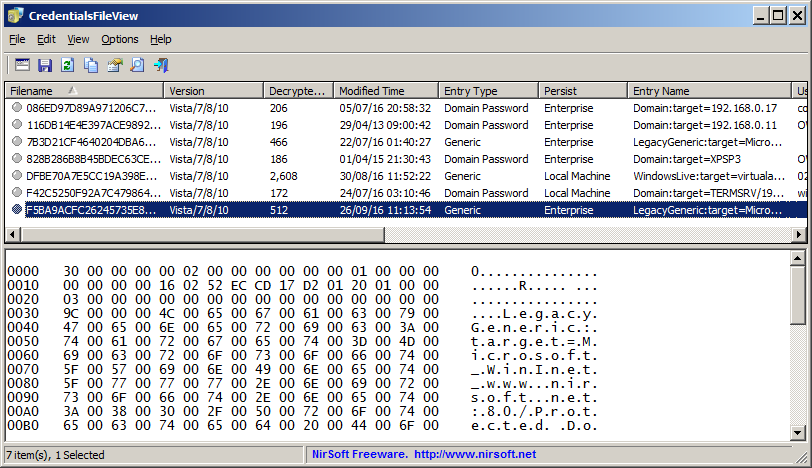
VaultPasswordView
Este programa funciona de la misma manera que CredentialsFileView. Pero en su lugar mira dentro de la bóveda de Windows. Esta herramienta es especialmente útil para usuarios de Windows 8 y Windows 10. Esto debido a que estos 2 sistemas operativos almacenan las contraseñas de Windows Mail, Microsoft Edge e Internet Explorer en el Windows Vault. Puedes ver una muestra de este programa en la Imagen #10.
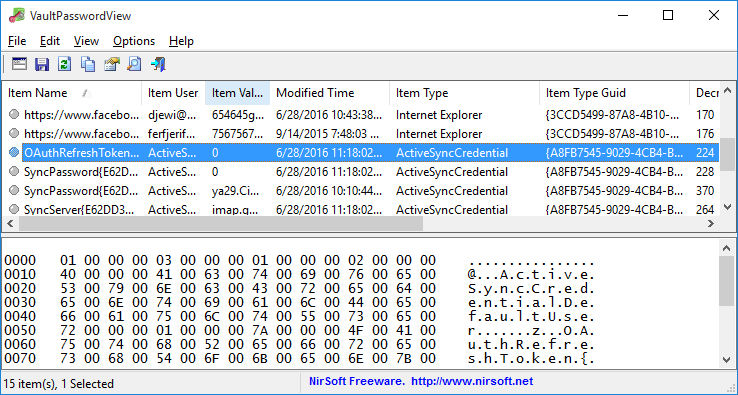
Estas no son las únicas herramientas de recuperación de contraseñas útiles de Nirsoft. Puedes buscar más opciones en Herramientas de recuperación de contraseña. Si alguna vez has olvidado una contraseña que has utilizado antes, estas herramientas te ayudarán a recuperarlas. Ahora ya sabes cómo hallar contraseñas usando el Administrador de credenciales de Windows 10, así como con otras herramientas más.
