Al momento de ejecutar una tarea o aplicación, puede mostrarnos un mensaje o error de ejecución por no contar con los permisos de administrador en Windows 10.
De esta forma, te mostraremos una serie de opciones que puedes ejecutar para que puedas hacer uso de las aplicaciones y establecer configuraciones para que accedan a los permisos de administrador sin problemas.
Permitir permisos de administrador en Windows 10 para una aplicación
Una opción muy sencilla es de forma manual. Al momento de identificar esta aplicación en nuestro escritorio, debemos seleccionarla con un solo clic. Esto mostrará la aplicación sombreada.
Posteriormente, ejecutamos un atajo de teclado que consiste en las teclas CNTRL + Mayús. Las puedes ubicar en el teclado tal como se muestra en la imagen #1.
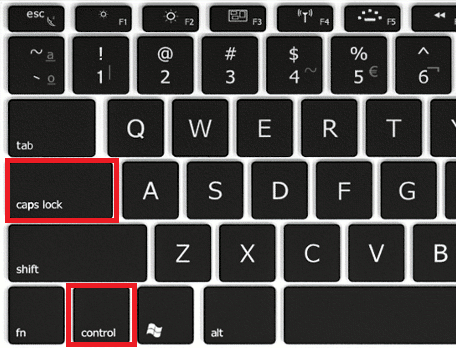
Luego de tener las teclas presionadas, seleccionaremos con doble clic y automáticamente se ejecutará la aplicación como administrador en Windows.
Obtener permisos de administrador con clic derecho
La segunda forma puede ser aun más fácil, ya que es necesario seleccionar la aplicación que vamos a ejecutar. Posteriormente hacemos clic derecho y se nos abrirá un menú tal como se muestra en la imagen #2. Donde seleccionaremos Ejecutar como administrador.
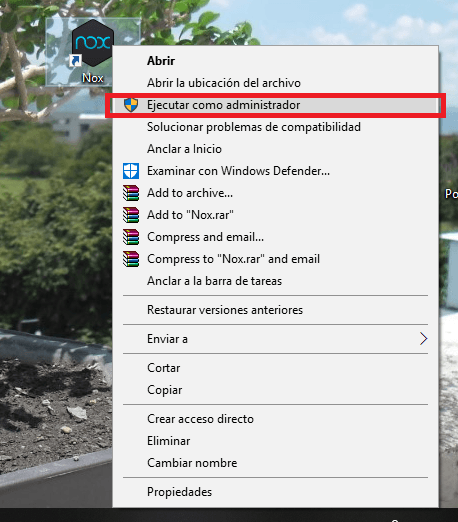
Abrir aplicación con permisos de administrador con el comando de Ejecutar
De esta forma ubicaremos la aplicación fácilmente si no se encuentra en el escritorio. Para esto debemos establecer el atajo de teclado con las teclas Win + R y se mostrará un cuadro de diálogo como el que se muestra en la imagen #3.
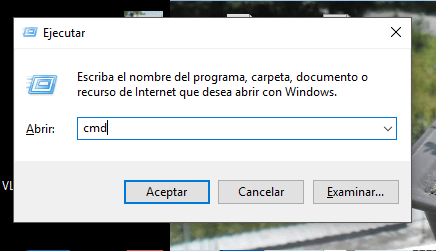
En este espacio colocaremos la aplicación o la tarea a realizar, que en este caso como ejemplo ubicaremos el CMD. Luego seleccionamos la combinación de teclas Ctrl + Shift + Enter. Como también con Ctrl + Shift + Clic Ok. Tal como se muestra en la imagen #4.
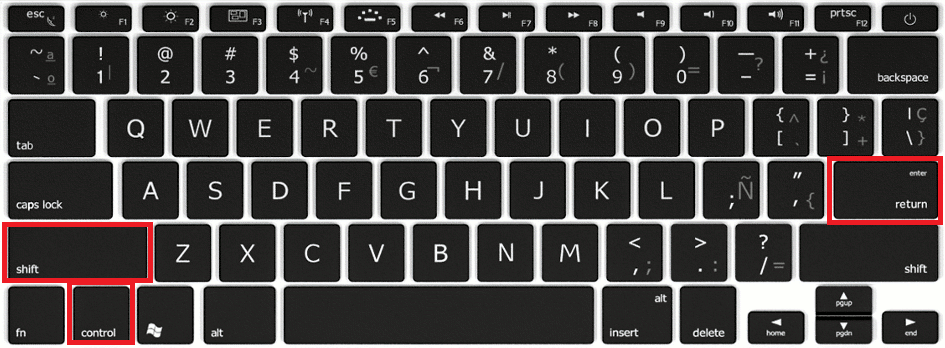
De esta forma podrás ubicar y ejecutar la aplicación de forma fácil y sencilla con los permisos de administrador.
Configurar permisos de Administrador para siempre en Windows 10
Al momento de querer ejecutar una aplicación con permisos de Administrador automáticamente, tenemos que establecer ciertas configuraciones que te mostraremos a continuación.
Primeramente, ubicamos la aplicación o el acceso directo en la pantalla del escritorio, donde daremos clic al botón derecho y se desplegará un menú. En este menú seleccionaremos la opción Propiedades. Se mostrará como puedes ver en la imagen #5.
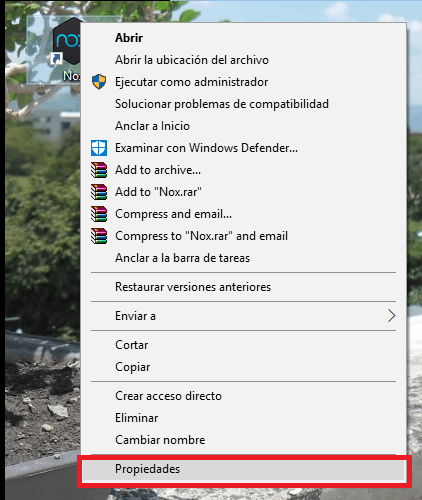
Seguidamente se desplegará una nueva ventana, donde debemos ubicar la pestaña de Acceso Directo, y seleccionar en la sección inferior la opción de Configuraciones Avanzadas. Esta ventana la encontrarás tal como se muestra en la imagen #6.
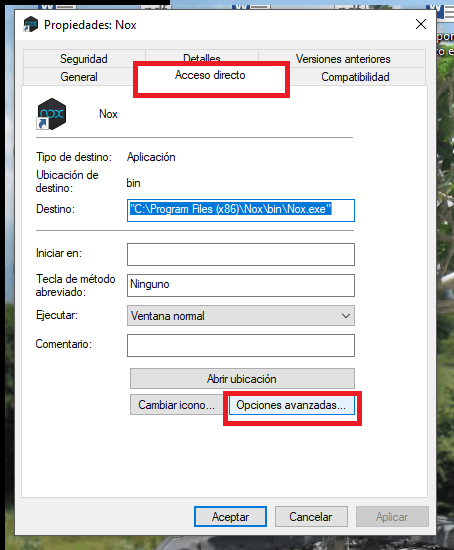
Una vez seleccionado, en la nueva ventana ubicaremos la opción de Ejecutar como administrador, la seleccionamos y presionamos Enter o OK. Esta opción la puedes ubicar como se muestra en la imagen #7.
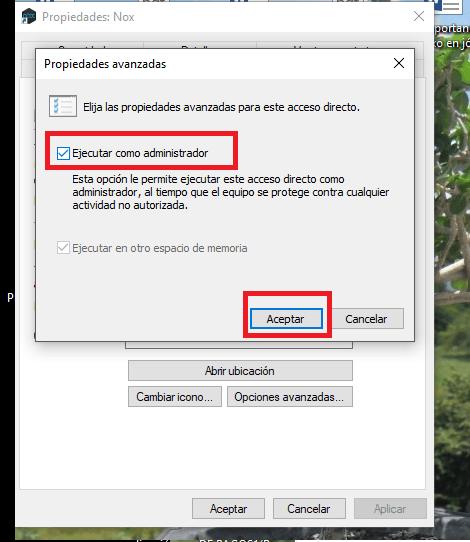
Y listo, de esta forma podrás ejecutar siempre tus aplicaciones que soliciten permiso de Administrador, y si es de uso frecuente, puedes configurar estos permisos para que automáticamente el sistema ejecute la aplicación como administrador.
