A medida que usamos la computadora y le instalamos más programas es muy probable que la misma se ponga más lenta. Esto es debido a que el sistema operativo cuando instala programas y guarda datos busca los espacios vacíos en el disco. A medida que sigues guardando y borrando archivos los datos no necesariamente estarán almacenados cerca, haciendo que el sistema pase más trabajo encontrándolos y de ahí la lentitud. Para solucionar este problema podemos desfragmentar el disco. El proceso de desfragmentación lo que hace es reorganizar los archivos para que éstos estén contiguos o al menos lo más cerca posible y así aligerar el acceso a los mismo. En este artículo te mostraremos como desfragmentar un disco en Windows 10. Te mostraremos cómo hacerlo de forma manual, así como a configurar la desfragmentación de disco de manera automática. Antes de proseguir ten en cuenta que en Windows 10 la opción de desfragmentar sólo está disponible para disco duros tradicionales. Si tu PC tiene una unidad de estado sólido (conocida también como solid-state drive) no es necesario desfragmentarlo y la opción está inhabilitada. Ahora te mostraremos cómo hacer la desfragmentación manual.
Cómo desfragmentar un disco en Windows 10 de forma manual.
El primer paso para desfragmentar un disco en Windows 10 es acceder al explorador de archivos. Una vez estés en el explorador de archivos entonces a la parte izquierda verás varios iconos de lugares a donde puedes explorar. Busca el icono que dice Este equipo y que se muestra en la Imagen #1.
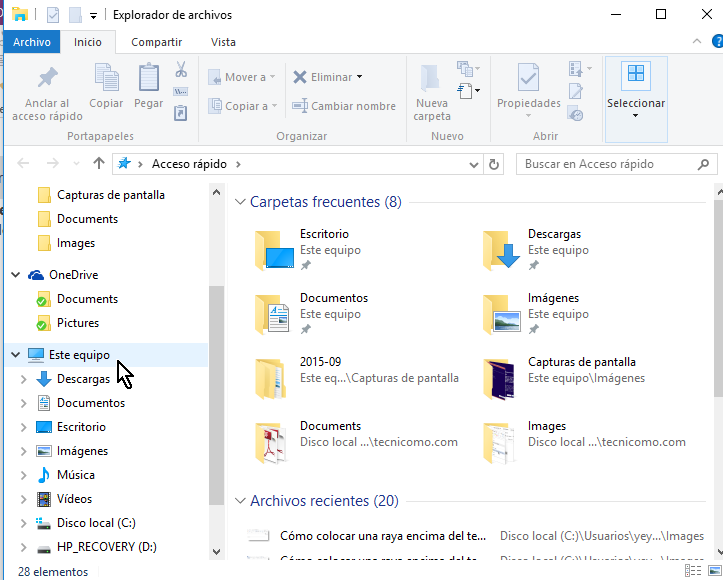
Al hacerlo verás en la parte principal de la ventana una lista de archivos y más abajo un área que dice Dispositivos y unidades. Esta área de Dispositivos y unidades te muestra todos los discos duros asociados con tu sistema tanto internos como externos. También te muestra otras unidades de disco como pueden ser una memoria USB. Selecciona la unidad que deseas desfragmentar moviendo el mouse sobre la misma y haciéndole un clic con el botón de la derecha del mouse. Al dar clic derecho se te mostrará un menú. De este menú escoge la opción que dice Propiedades y que se muestra en la Imagen #2.
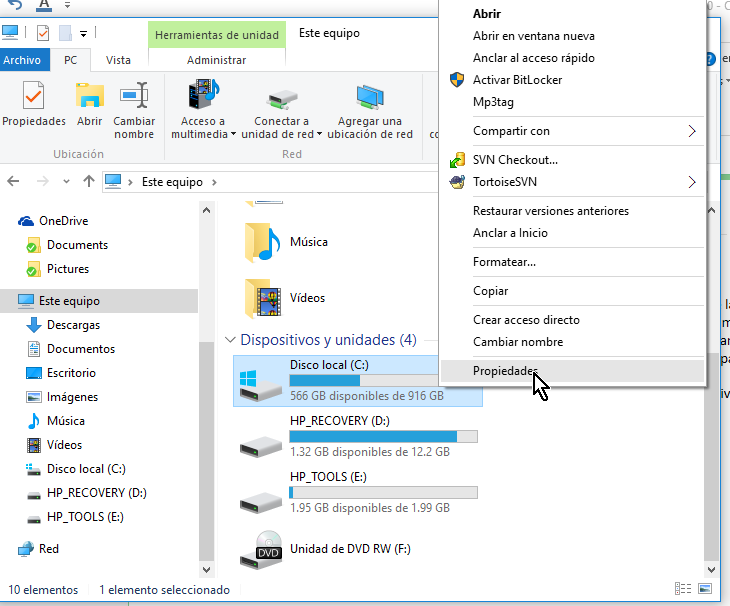
Al hacerlo pasarás a la ventana de Propiedades de Disco local. Allí verás varias pestañas en la parte superior. Una de estas pestañas es la titulada Herramientas. Haz clic sobre la pestaña Herramientas, tal y como ves en la Imagen #3.
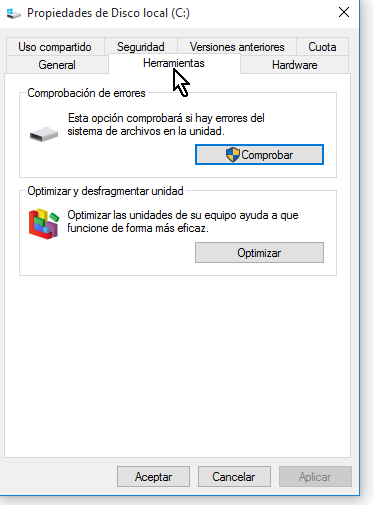
Entonces verás las herramientas disponibles para la unidad de disco local. Una de estas herramientas es la de optimizar la cual puedes acceder dándole clic al botón que dice Optimizar que se muestra en la Imagen #4.
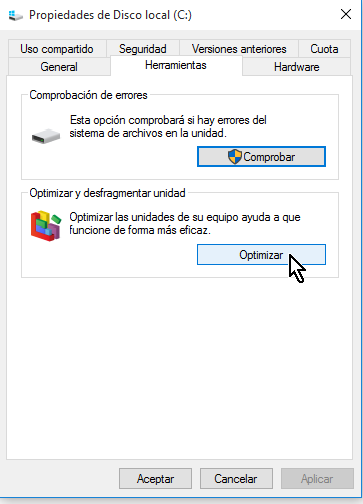
Ahora pasarás a la ventana Optimizar unidades. Allí verás una lista de las unidades de disco las cuales puedes optimizar, con la que seleccionaste anteriormente debidamente marcada. Más abajo notarás varios botones. Uno de ellos es el botón Analizar. El mismo lo puedes usar para saber el estado actual de la unidad de disco. Puedes ubicar el botón Analizar refiriéndote a la Imagen #5.
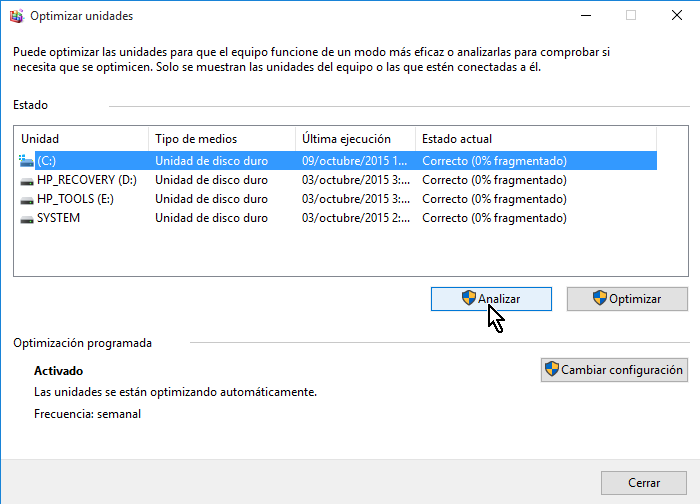
Notarás que el estado del análisis se va actualizando. Puedes ver un ejemplo del porcentaje de progreso en la Imagen #6.
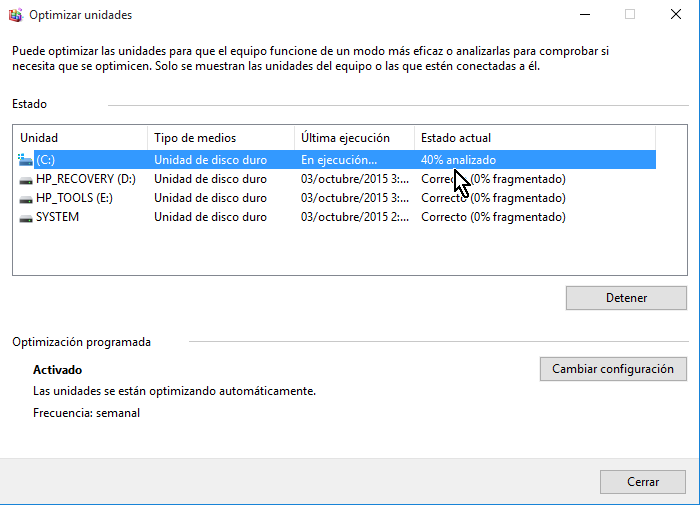
Luego del análisis se te recomendará si debes desfragmentar o si no es necesario. Si luego de analizar el disco decides desfragmentarlo entonces debes cliquear el botón Optimizar el cual se muestra en la Imagen #7.
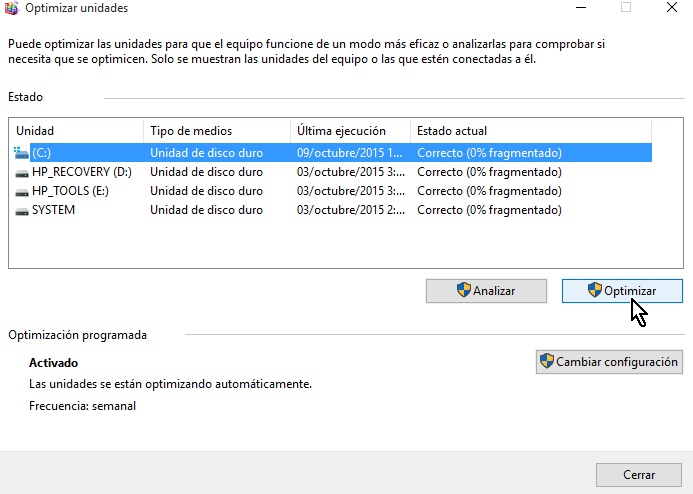
Al hacerlo el proceso de desfragmentación iniciará y notarás que el porcentaje de desfragmentación se va actualizando, como puedes ver en la Imagen #8.
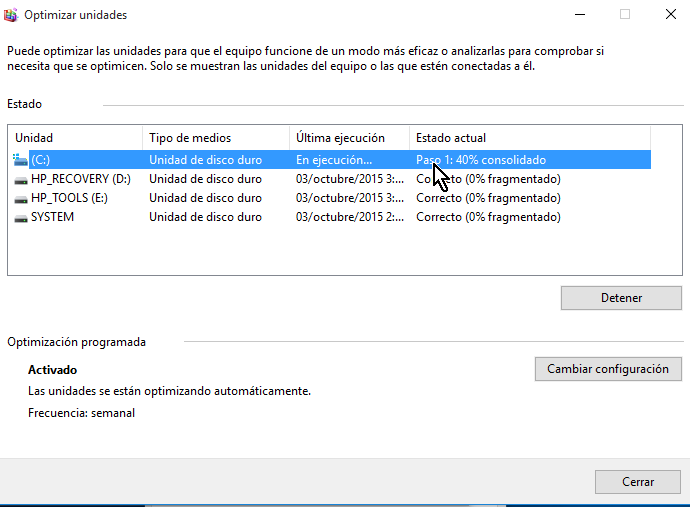
Ten en cuenta que el proceso de desfragmentación puede ser lento especialmente si es la primera vez que lo haces o si ha pasado bastante tiempo desde la última desfragmentación. Es recomendable que hagas la desfragmentación en un momento del día en el cual no necesites la computadora ya que pudiera tardar bastante. Si necesitases detener el proceso no hay problema, no le pasara nada a tu computadora. Solo presiona el botón Detener el cual puedes ver en la Imagen #9.
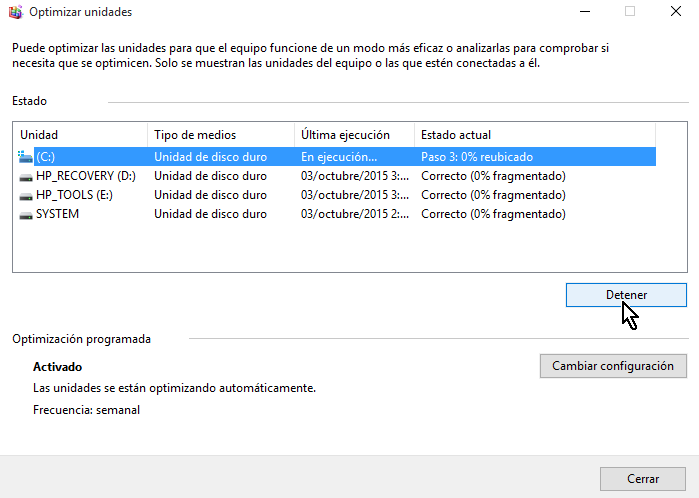
Esta es la forma manual de desfragmentar una unidad de disco. Ahora te mostraremos cómo configurar la desfragmentación de disco para que la misma sea automática.
Cómo desfragmentar un disco en Windows 10 de manera automática
Windows 10 por defecto desfragmenta todas las unidades de disco duro en el sistema de manera automática. A continuación te mostraremos cómo cambiar la configuración de la desfragmentación. En la misma ventana de Optimizar unidades verás un botón que dice Cambiar configuración. El mismo te permitirá acceder a las opciones de configuración para cambiarlas según desees. Dale clic al botón Cambiar configuración como muestra la Imagen #10.
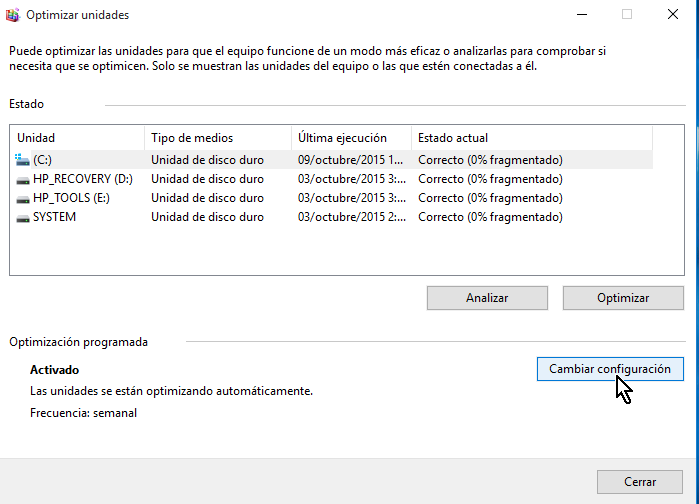
Al hacerlo pasarás a la ventana tituladas Optimizar unidades. Allí verás una casilla que dice Ejecución programada (recomendado) la cual por defecto está marcada. Debes dejarla así marcada si deseas que Windows 10 se encargue automáticamente del proceso de desfragmentación. Si prefieres que sea un proceso manual entonces desmarca la casilla. Si dejas marcada la casilla, más abajo notarás un menú desplegable. Dale clic al mismo como muestra la Imagen #11.
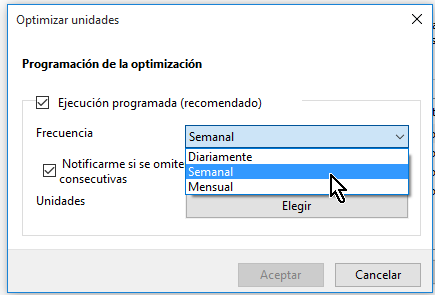
Al darle clic al menú desplegable se te mostrarán diferentes opciones relacionadas a la frecuencia con la cual quieres que Windows 10 desfragmente tu disco. Las opciones son Diariamente, Semanal, Mensual. Por defecto la opción Semanal está marcada pero aquí puedes cambiarla según tu preferencia. También verás la casilla con la opción Notificarme si se omiten tres ejecuciones programadas consecutivas, la cual te recomendamos que la dejes marcada. El próximo paso es escoger las unidades las cuales quieres desfragmentar. Para ello haz clic en el botón Elegir, el cual se muestra en la Imagen #12.
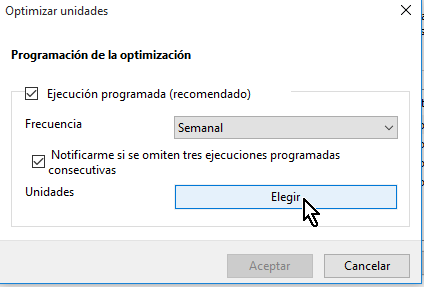
Ahora pasarás a la ventana Optimizar unidades, donde se te muestran todas las unidades de disco que tu computadora reconoce. Por defecto están todas seleccionadas. Puedes desmarcar aquellas que nos desees desfragmentar en esta ventana, que se muestra en la Imagen #13.
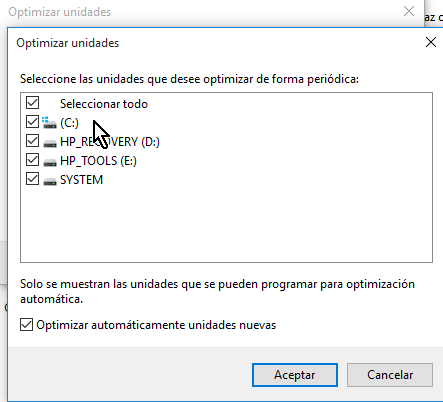
A la parte inferior izquierda de esta ventana hay otra casilla la cual dice Optimizar automáticamente unidades nuevas. Debes dejar esta opción marcada si deseas que Windows 10 automáticamente desfragmente las unidades de disco que puedas usar en el futuro. Puedes ver donde se halla la misma en la Imagen #14.
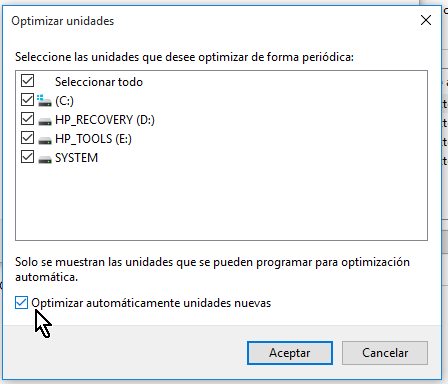
Luego de estos cambios el resto es cuestión de presionar el botón Aceptar en cada una de las ventanas donde hayas hecho cambios y listo. Ya sabes cómo desfragmentar un disco en Windows 10 de forma manual y automática. Para más artículos síguenos en Twitter, danos Me gusta en Facebook o déjanos un comentario.

Cuantos pasos son para que termine de desfragmentar, voy por el paso 7 y lleva 1 día entero. Algunos me dicen que son 1 y otros hasta 27 pasos…
le doy en optimizar pero simplemente no aparece nada
Estaré revisando cual puede ser la causa.