El firewall o cortaguegos está encargado de filtrar los mensajes y bloquear aquellos que no cumplen con los criterios de seguridad. Hoy en día el firewall es una protección indispensable cuando nos conectamos a la Internet. Los firewalls vienen en hardware y software. Para tu computadora debes preocuparte por tener el firewall en software activo. El sistema operativo Windows ya viene con un firewall. Este firewall debe estar siempre activo salvo raras excepciones. Sin embargo en raras ocasiones debemos desactivar el firewall momentáneamente, como lo es al instalar ciertos programas como antivirus. En este artículo te enseñaremos cómo desactivar el Firewall de Windows.
El primer paso es ir al Panel de Control. Para hallar el mismo ve a la pantalla de «Inicio». Fíjate en la esquina superior derecha. Ahí verás el botón para Buscar. El mismo se muestra en la Imagen #1. Dale clic al botón para Buscar.
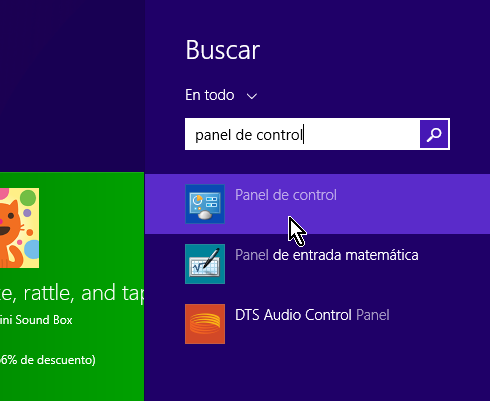
Ahora escribe «Panel de control». Una vez aparezca el ícono del «Panel de control» dale clic al mismo. La Imagen #2 te muestra el ícono del «Panel de control».
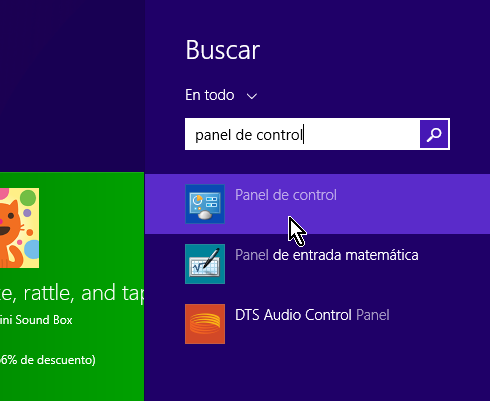
Una vez en el «Panel de control» verás varias categorías. Una de ellas es «Sistema y seguridad». Dale clic a la categoría de «Sistema y seguridad», como se muestra en la Imagen #3.
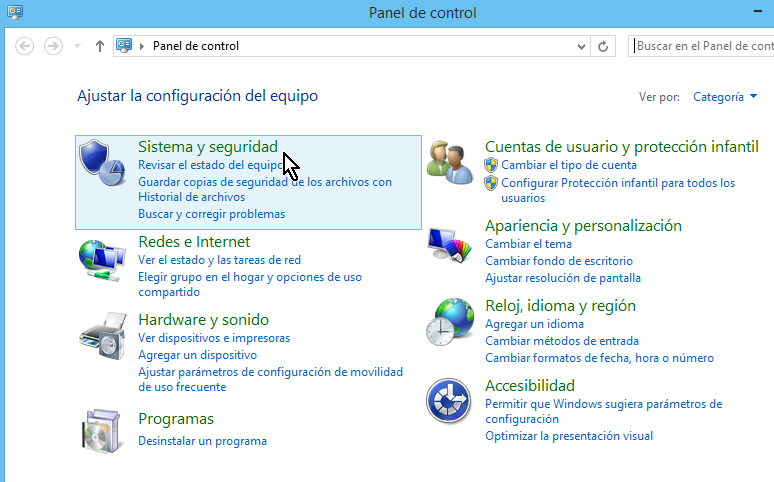
Inmediatamente verás las diferentes opciones. Una de ella dice «Firewall de Windows». La misma tiene un símbolo de un globo terráqueo con una pared de ladrillos al frente. Dale clic a «Firewall de Windows», como muestra la Imagen #4.
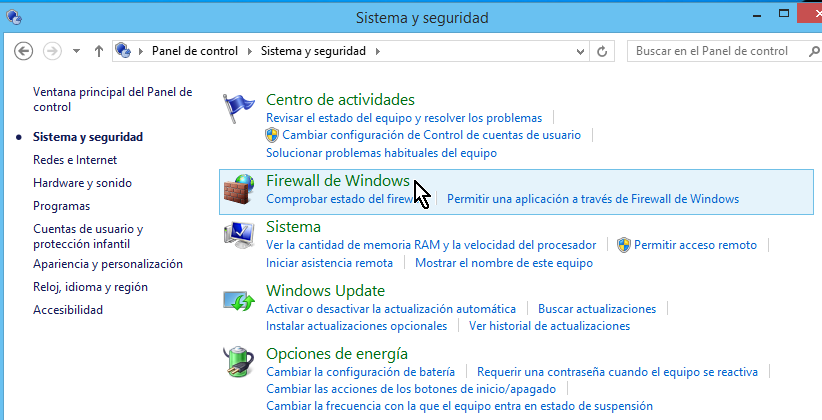
Nota que al darle clic a «Firewall de Windows», se muestran a la parte izquierda de esa ventana varias opciones. Una de ella es «Activar o desactivar Firewall de Windows». Dale clic a esa opción como muestra la Imagen #5.
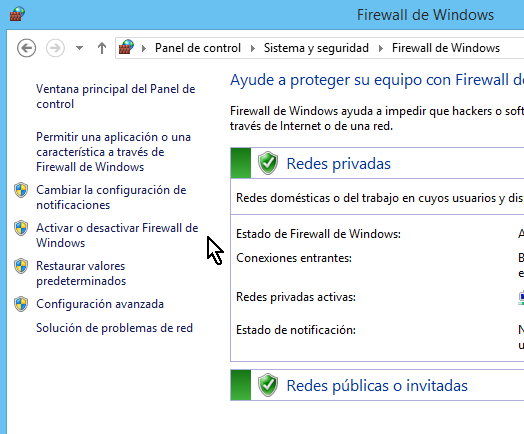
Ahora bien, el Firewall tiene 2 componentes: la red privada y la red pública. Depende de las circunstancias hay que desactivar una de ellas o ambas. Para desactivar la red privada, fíjate en el área que dice «Configuración de red privada». Esta se muestra en la Imagen #6. Dale clic donde dice «Desactivar firewall de Windows (no recomendado)».
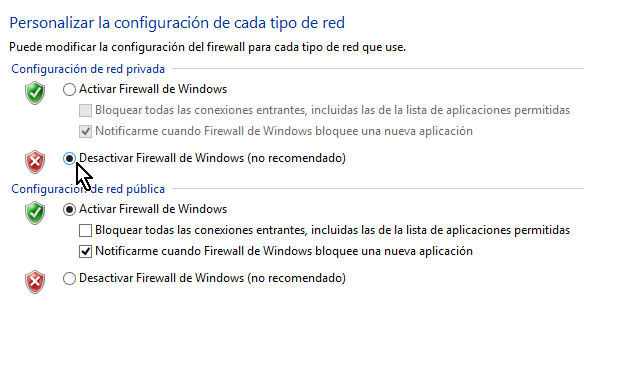
Para desactivar la red pública, fíjate más abajo donde dice «Configuración de red pública». La Imagen #7 te muestra dónde. Notarás que también hay una opción al final que dice «Desactivar firewall de Windows (no recomendado)». Dale clic a esa opción.
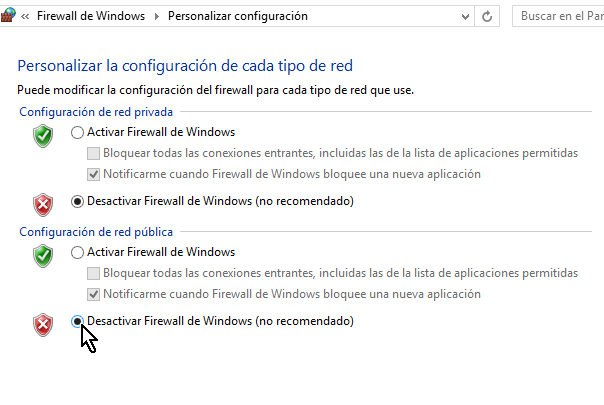
Una vez le des clic, ve hasta la parte inferior de la pantalla. Ahí dale clic al botón «Aceptar», como muestra la Imagen #8.
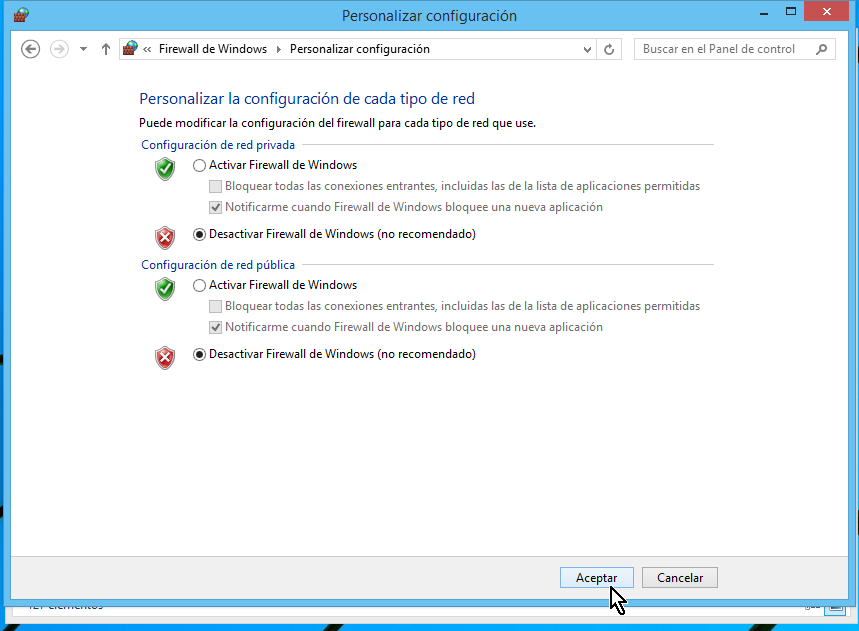
Después del clic el Firewall de Windows quedará desactivado. Procura hacer lo que tengas que hacer rápido y si es posible no te conectes a la red ya que puede ser perjudicial para tu computadora. Así que ahora ya sabes cómo desactivar el Firewall de Windows, recuerda siempre proceder con cuidado.
