La mejor manera de organizar archivos en Windows 10 es usando las carpetas. Por medio de las carpetas podrás ordenar tanto la música, documentos, fotos, videos y demás. Windows 10 ya viene con varias carpetas predeterminadas para estos usos. Sin embargo, es probable que quieras crear subcarpetas, por ejemplo para organizar la música por artistas o las fotos de las últimas vacaciones. Es por ello que en este artículo te mostraremos cómo crear una nueva carpeta en Windows 10. Te mostraremos varias formas de hacerlo tanto usando los menús así como usando el teclado. Comencemos.
Cómo crear una nueva carpeta en Windows 10 usando el menú contextual
Para crear una carpeta nueva usando el menú contextual, el primer paso es ir abrir el Explorador de archivos. Una vez estés en el Explorador de archivos, navega hasta dónde quieres crear la carpeta. En nuestro ejemplo navegaremos hasta la carpeta Imágenes, como puedes ver en la Imagen #1.
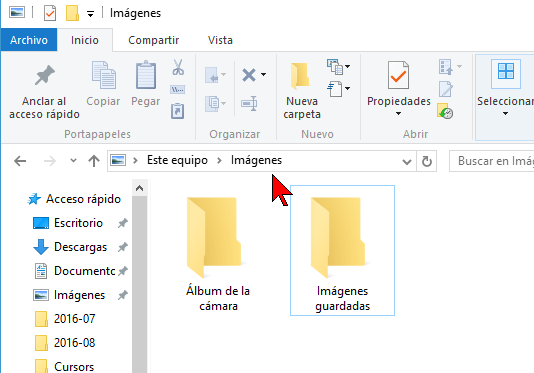
Una vez estés en la ruta donde deseas crear la carpeta, haz un clic derecho en cualquier espacio en blanco. Al hacerlo te saldrá un menú contextual. Del menú contextual, selecciona la opción que dice Nuevo. Puedes ver esa opción en la Imagen #2.
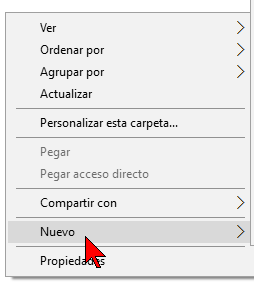
Al colocar tu mouse sobre la opción Nuevo, verás un sub-menú. La primera opción de ese submenú es la que dice Carpeta. Hazle clic a la opción Carpeta, la cual puedes ver en la Imagen #3.
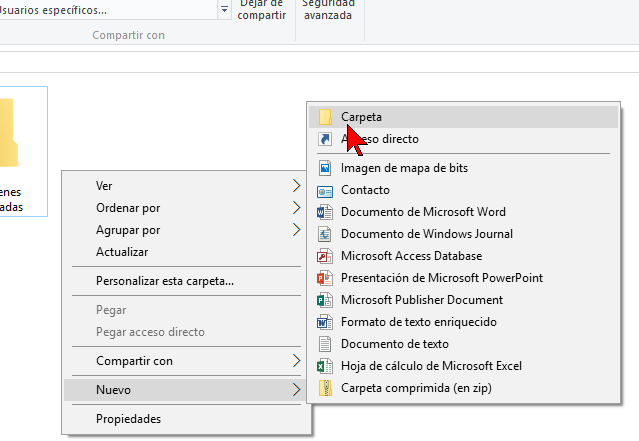
Luego de darle clic a la opción Carpeta, Windows 10 creará tu nueva carpeta. Notarás que el nombre de la misma es «Nueva carpeta» y que el texto esta sombreado en un color azul. Eso te indica que puedes ponerle otro nombre a la carpeta. Comienza a escribir el nombre cuando veas la nueva carpeta creada, como la que se muestra en la Imagen #4.
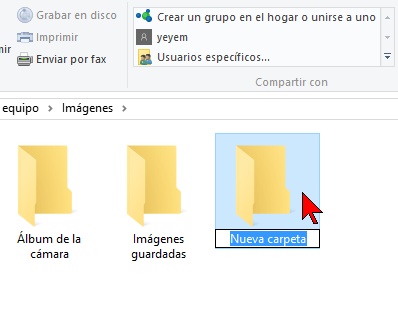
La carpeta que creamos en nuestro ejemplo se llama «Fotos Android» ya que la intención es guardar las fotos del teléfono Android. Te recomendamos que el nombre de la carpeta sea uno significativo y que te recuerde fácilmente el contenido de la misma. Puedes ver nuestro ejemplo final, en la Imagen #5.
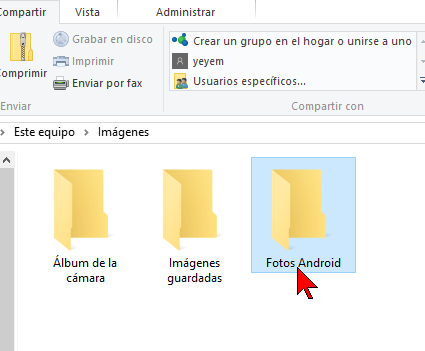
Hay otras formas para crear nuevas carpetas en Windows 10 las cuales te mostraremos a continuación.
Cómo crear una nueva carpeta en Windows 10 usando la Cinta de opciones
En el Explorador de archivos la Cinta de opciones se encuentra en la parte superior de la ventana. Esta se combina con el menú tradicional para darte una representación visual de las opciones disponibles. Una de esas opciones es la de crear una carpeta nueva. Para ello debes desplazar tu mouse hasta la parte superior izquierda del Explorador de archivos. Allí verás las pestañas de la Cinta de opciones. La primera pestaña es la que dice Inicio. Haz clic en la pestaña Inicio, mostrada en la Imagen #6.
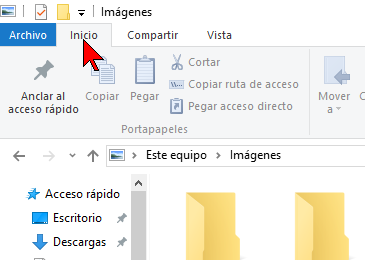
Ahora, desplázate hacia la derecha, hasta que veas la opciones Nueva carpeta. La misma tiene el icono tradicional de carpetas de Windows y puedes verlo en la Imagen #7.
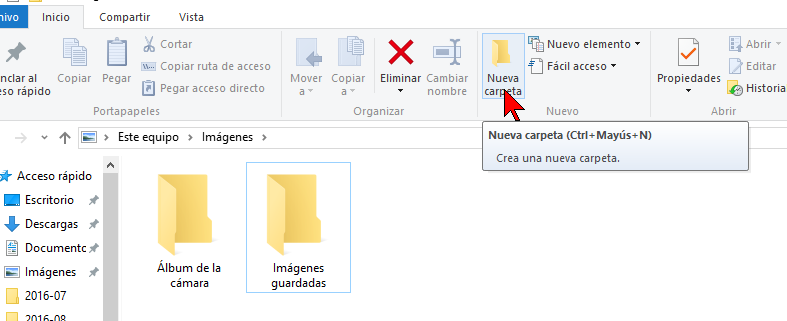
Haz clic en el botón Nueva carpeta para crear la misma. En instantes verás cómo Windows 10 crea tu carpeta. Ahora sería cuestión de darle el nombre que quieras y listo. A continuación te mostraremos un truco para crear carpeta usando el teclado.
Cómo crear una nueva carpeta en Windows 10 con el teclado
Si eres de los que prefieres usar el teclado, verás que es muy sencillo crear una carpeta nueva usando el mismo. Igual que en los casos anteriores, abre el Explorador de archivo y localiza dónde quieres crear la carpeta nueva. Entonces debes hacer clic simultáneamente a las siguientes teclas Control, Mayúscula y la letra N.
Ctrl+Mayús+N
Puedes ver esta combinación de teclas en la Imagen #8.
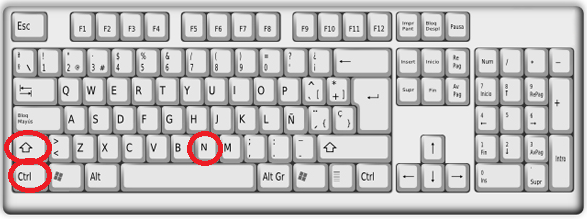
Que bien, ahora ya sabes varias formas de cómo crear una nueva carpeta en Windows 10

MI duda es.
Si abro el Explorador de Archivo y después voy a MI EQUIPO y ahí en MI EQUIPO podría crear una carpeta nueva. Sin tener que entrar a crearla en Mis imagines u otro lado . Yo pregunto si ahí en Mi equipo a puedo crear , porque yo no he podio.