Java requiere una pequeña configuración para poder usarlo en nuestro equipo. Ten en cuenta que puede haber pequeñas diferencias según la versión que usemos. Existen una gran variedad de variables de entorno para diferentes propósitos, entre ellos la comunicación de Java con el sistema operativo. Normalmente cuando estamos comenzando a usar Java nos encontramos con que tenemos que agregar la variable JAVA_HOME (el directorio de instalación de Java) a la lista de variables de entorno de Windows. Ahora te mostraremos como hacerlo de manera sencilla.
Primero deberás dar clic derecho en el botón de Windows en la parte inferior izquierda del Escritorio. Eso te mostrará un menú del cual debes seleccionar la opción de Sistema, como se muestra en la imagen #1.
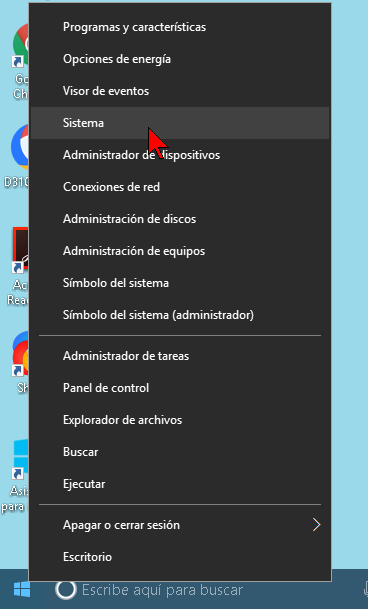
Eso abrirá la ventana Sistema. Luego en la parte izquierda, debes seleccionar la opción que dice Configuración avanzada del sistema. Esta se muestra en la imagen #2.
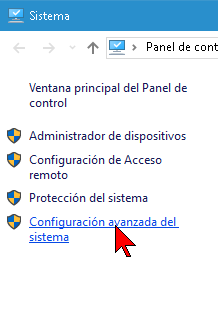
Una vez allí se abrirá la pestaña de Propiedades del sistema. Entonces seleccionarás el botón de opción Variables de entorno… Este botón se muestra en la imagen #3.
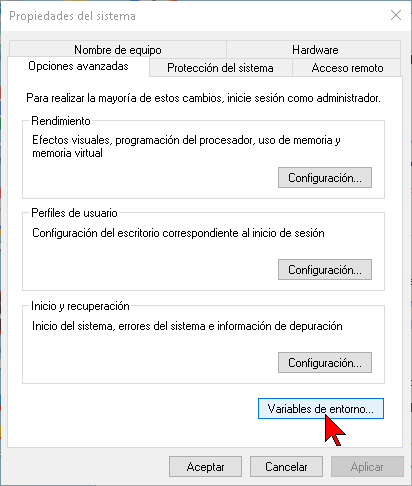
Asegúrate de que las variables de entorno «JAVA_HOME» y «JRE_HOME» estén en la lista. De estar podrás editarlas,y si no están deberás crearlas. Puedes repasar nuestro artículo sobre cómo configurar variables de entorno aquí. Los valores para esas variables de entorno dependen de la versión de Java que hayas descargado. Pero los valores deben ser como los que se muestran a continuación.
- JAVA_HOME: C:\Archivos de programa\Java\jdk<versión>
- JRE_HOME: C:\Archivos de programa\Java\jre<versión>
Una vez hayas editado o añadido las variables de entorno JAVA_HOME y JRE_HOME, haz clic en el botón Aceptar para cerrar la ventana de variables de entorno. Esto lo puedes ver en la imagen #4.
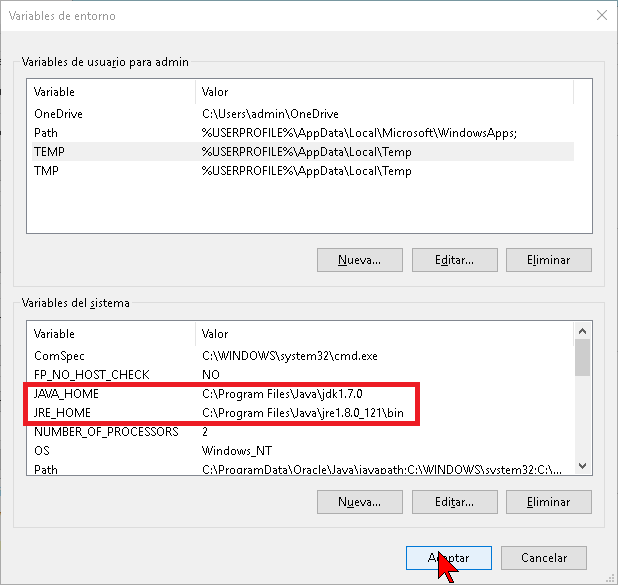
Asegúrate de que todo ha ido bien cerrando todas las ventanas y entrando nuevamente a Variables de entorno para comprobar que aparece todo como hemos indicado. Si es así, ya tenemos Java instalado y configurado en nuestro ordenador. Ahora ya sabes cómo configurar las variables de entorno JAVA_HOME y JRE_HOME en Windows 10.
