El sistema operativo Windows 10 te permite configurar varios aspectos de la presentación de las carpetas. Muchos de estos aspectos son heredados de las versiones anteriores del sistema operativo mientras que otras opciones son nuevas. Es por ello que en este artículo te mostraremos cómo configurar las opciones de carpeta en Windows 10.
Para acceder a las opciones de configuración de carpeta el primer paso es acceder al Explorador de archivos lo cual ya explicamos en un artículo anterior. Una vez estés en el Explorador de archivos desplaza en mouse a la parte superior izquierda, donde verás una pestaña que dice Archivo. Haz clic en esta pestaña Archivo como muestra la Imagen #1.
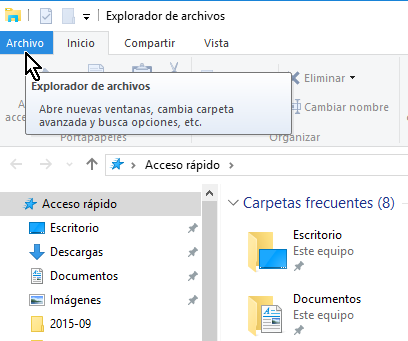
Al hacerlo te saldrá un menú. Una de las opciones de dicho menú dice Cambiar opciones de carpeta y búsqueda. Dale clic a esta opción tal y como ves en la Imagen #2.
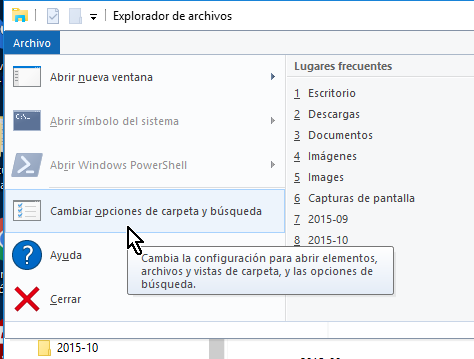
En seguida te saldrá la ventana titulada Opciones de carpeta. La misma está dividida en 3 secciones en sus respectivas pestañas. Estas opciones son: General, Ver y Buscar. Comenzaremos mostrándote cómo configurar las opciones bajo General y luego continuaremos con las otras 2. La ventana Opciones de carpeta la puedes ver en la Imagen #3.
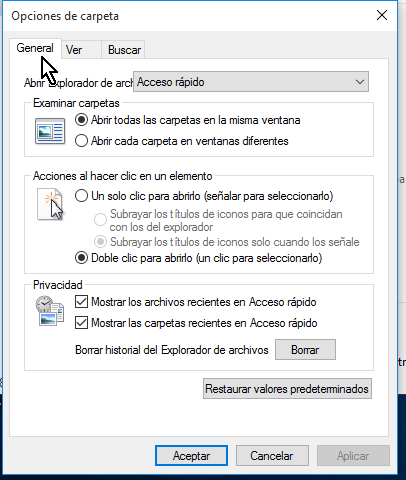
Cómo configurar las opciones de carpeta en Windows 10 bajo la pestaña General
En la pestaña General hay varias opciones divididas en categorías o grupos. La primera es el texto que dice Abrir Explorador de archivos. Al lado de este texto se te muestra un menú desplegable. Si cliqueas dicho menú desplegable se te mostrarán 2 opciones: Acceso rápido y Este equipo. Puedes ver estas opciones en la Imagen #4.
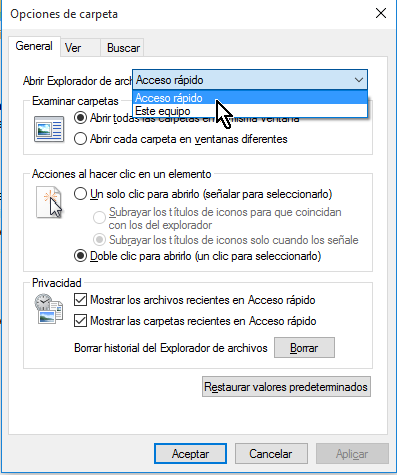
Esas opciones te permiten cambiar la carpeta que el Explorador de archivos mostrará por defecto cuando inicie. Selecciona la opción que prefieras y si no estás seguro entonces déjalo como está. Para tu referencia puedes ver cuáles son estas 2 carpetas en la Imagen #5.
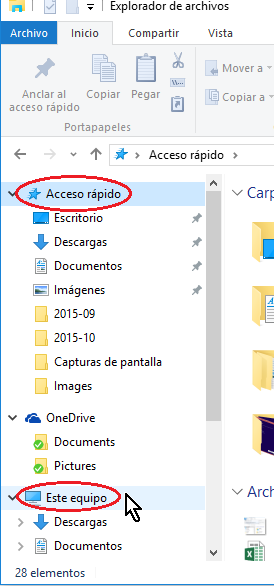
Las otras opciones de la pestaña General están divididas por grupos en marcos o frames siendo Examinar carpetas el primero de estos. En el grupo Examinar carpetas verás 2 botones de opción. El primero dice Abrir todas las carpeta en la misma ventana. Elige esta opción si deseas tener una sola ventana abierta con botones para navegar archivos. La segunda opción es Abrir cada carpeta en ventana diferentes, la cual hará precisamente eso cada vez que abras un archivo abrirá una nueva ventana. Selecciona esta opción si deseas pero ten en cuenta que si abres muchos archivos tendrás muchas ventanas que manejar y podría ser complicado. Puedes ver dónde están estas opciones en la Imagen #6.
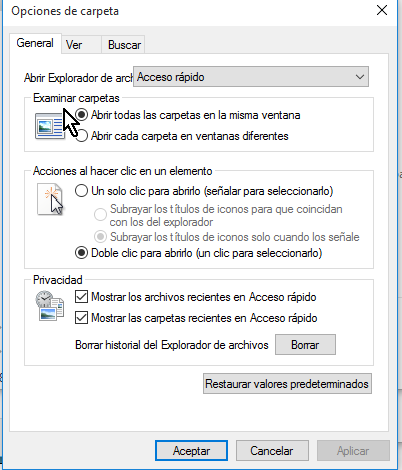
El próximo grupo de opciones son las que están bajo el grupo Acciones al hacer clic a un elemento. Allí verás 2 botones principales. El primero de ellos dice Un solo clic para abrirlo (señalar para seleccionarlo). Esta opción hará que Windows se comporte como tu navegador de Internet donde todo funciona con un solo clic. Para seleccionar un archivo debes señalarlo o dicho de otra forma mover el puntero del mouse sobre el mismo. Aquí entran las otras 2 sub-opciones que son sobre el subrayado. La primera dice Subraya los títulos de iconos para que coincidan con el explorador. Esto lo que hará es que basado en otras opciones y preferencias subrayará los iconos. La segunda sub-opción es Subrayar los títulos de iconos solo cuando los señale, la cual se comporta más como un navegador de Internet subrayando el icono solamente cuando colocas el mouse sobre el mismo. Volviendo a las opciones principales, la segunda es la que dice Doble clic para abrirlo (un clic para seleccionarlo). Esta es la opción que está marcada por defecto y la que la mayoría usa que junto con la anterior puedes ver en la Imagen #7.
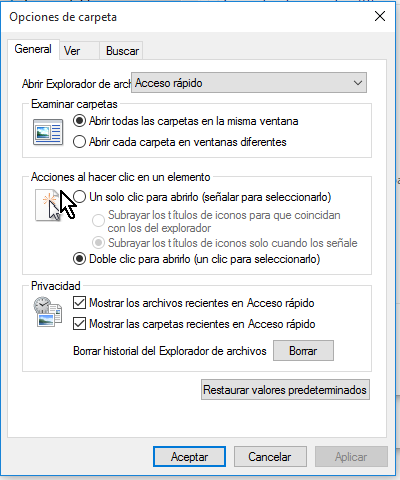
El tercer grupo bajo esta pestaña General es el que dice Privacidad. El mismo tiene 2 casillas y un botón. La primera casilla dice Mostrar los archivos recientes en Acceso rápido. La segunda casilla dice Mostrar las carpetas recientes en Acceso rápido. Marca las casillas si deseas que sea así, de lo contrario desmárcalas. Puedes ver estas opciones en la Imagen #8.
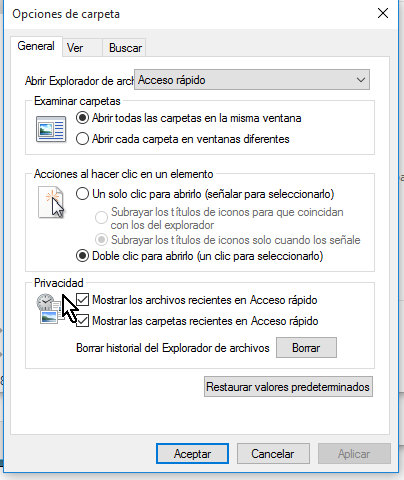
De marcar estas opciones los archivos y carpetas recientes se mostrarán en Acceso rápido lo cual es un área especial del Explorador de archivos la cual puedes ver en la Imagen #9.
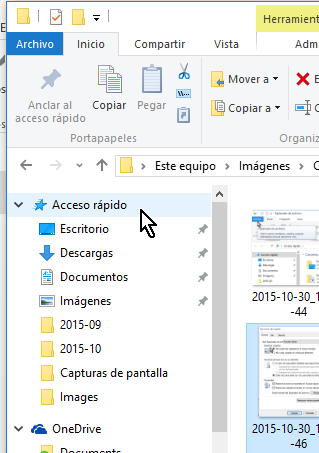
El botón Borrar, que también puedes ver en la Imagen #8, eliminaría cualquier carpeta o archivo que se halle en esta lista de Acceso rápido también. Si así lo deseas cliquea el botón Borrar. Ahora pasaremos a las Opciones de carpeta en la siguiente pestaña.
Cómo configurar las opciones de carpeta en Windows 10 bajo la pestaña Ver
La pestaña Ver está dividida en dos grupos: Vistas de carpetas y Configuración avanzada. Comenzando con Vista de carpetas, en este grupo o marco verás dos botones. El primero dice Aplicar a las carpetas y se usa cuando quieres que todas las carpetas se vean tal como la carpeta donde estás. Ese es un cambio global y de cliquear el botón ahora todas las carpetas se verán como la actual. El botón Restablecer carpetas lo que hace es volver a la configuración original de la vista de carpetas. Puedes ver estos 2 botones en la Imagen #10.
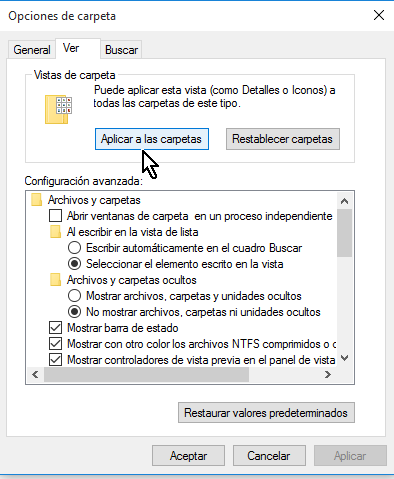
El siguiente grupo es el que dice Configuración avanzada. El mismo incluye una larga lista de opciones sobre las cosas que se deben mostrar y las que no. Lo mejor en este caso es leer cada una de las opciones y selecciona las que más te agraden. Puedes ver estas opciones en la Imagen #11.
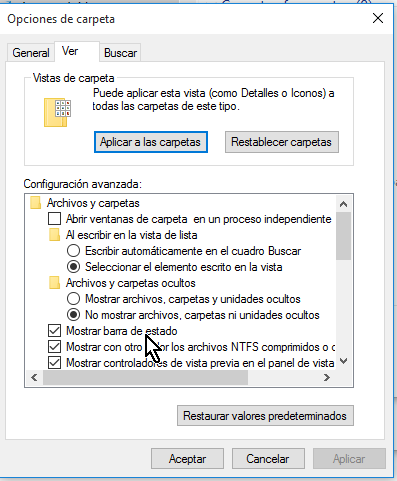
Cómo configurar las opciones de carpeta en Windows 10 bajo la pestaña Buscar
Windows 10 incluye varias opciones para agilizar el proceso de búsqueda de archivos las cuales puedes ver en la pestaña Buscar. La misma tiene 2 grupos. El primer grupo es el que dice Cómo realizar una búsqueda. El mismo tiene una sola casilla que dice No usar el índice al buscar archivos del sistema en carpetas de archivos (las búsquedas pueden tardar más). Si desmarcas esta opción, Windows creará un índice para tu archivos lo cual ocupa más espacio en disco pero acelera la búsqueda. Si no deseas usar espacio de disco desmarca esta opción teniendo en cuenta el efecto que serían búsquedas más lentas, a veces demasiado lentas pero menos uso de tu disco. Puedes ver esta opción en la Imagen #12.
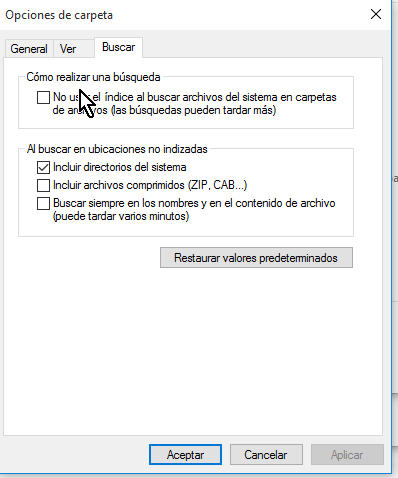
El próximo grupo dice Al buscar en ubicaciones no indizadas y te ofrece 3 casilla de opciones. La primera dice Incluir directorios de sistema. Márcala si quieres que los directorios del sistema y archivos de Windows sean incluidos en tu búsqueda. La segunda opción dice Incluir archivos comprimidos (ZIP, CAB…) y debes marcarla si deseas que los mismos sean incluidos. La tercera dice Buscar siempre en los nombres y en el contenido de archivo (puede tardar varios minutos). Esta opción tal y como dice no solo buscará en el nombre y la metadata del archivo si no que leerá el archivo en si a ver si contiene lo que estás buscando. Eso hace que tarde más ya que tiene que leer el contenido también así que se cuidadoso con esta opción. Puedes verlas todas en la Imagen #13.
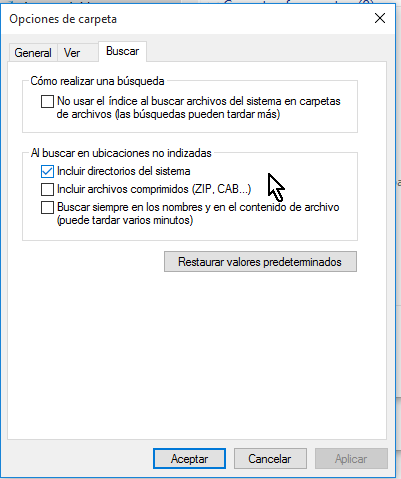
Al final recuerda cliquear el botón Aplicar para que se guarden tus cambios o el botón Aceptar para guardar y cerrar como muestra la Imagen #14.
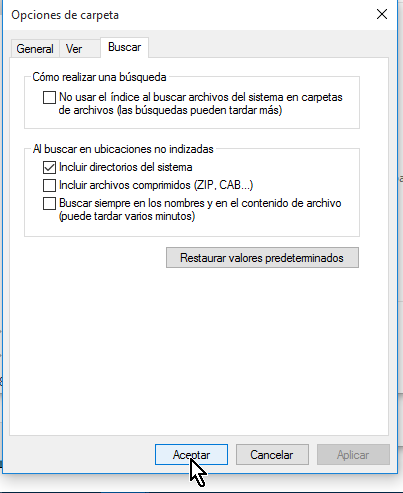
Ahora ya sabes cómo configurar las opciones de carpeta en Windows 10 y lo que representa cada opción, una forma más de personalizar tu PC. Recuerda visitar nuestra página de Facebook o dejarnos un comentario.

eso que dices solo es explicar lo que todos vemos, pero no como hacer que todas las carpetas se muestren en «Lista» por ejemplo, o sea que no sirve