Windows 10 tiene muchas características nuevas incluyendo algunas sobre privacidad. Los sistemas modernos tienden a recolectar información y enviarla anónimamente al desarrollador para poder mejorar el producto. Sin embargo algunas personas consideran este tipo de actividad como una invasión a la privacidad. Es por ello que en este artículo te mostraremos a cómo cambiar las opciones de privacidad en Windows 10. No enfocaremos en explicar las opciones de seguridad generales para que decidas cuáles quieres activar y cuáles no.
Para cambiar las opciones de seguridad lo primero que debes hacer es acceder al menú Inicio. Entonces del menú Inicio haz clic en la opción Configuración, como se muestra en la Imagen #1.
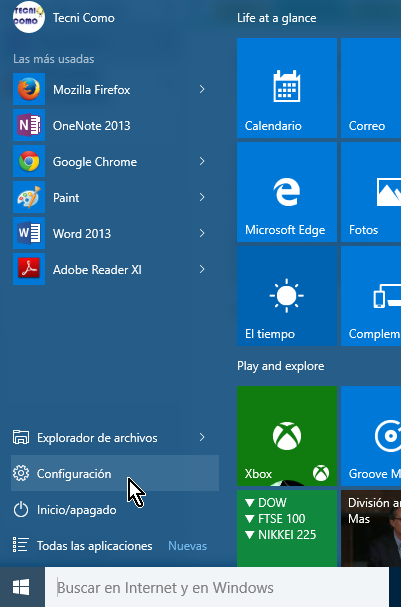
Al darle clic a esta opción pasarás a la pantalla de Configuración. Aquí tienes varios botones uno de ellos dice Privacidad. Identificas el mismo porque tiene un icono de un candado cerrado. Cuando lo veas dale clic como muestra la Imagen #2.
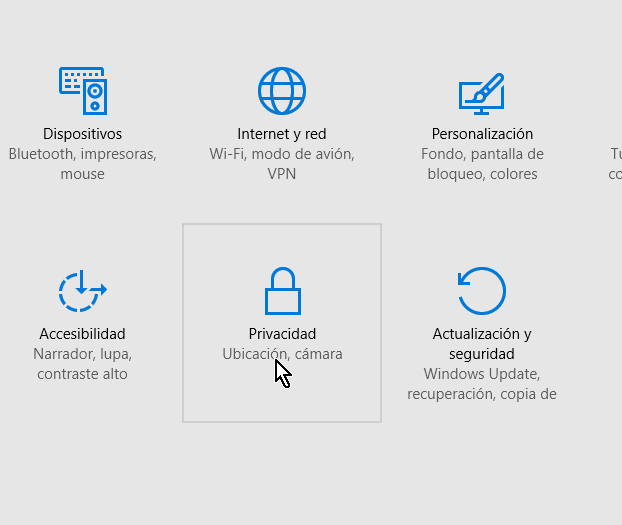
Ahora pasarás a ver las opciones para configurar la privacidad de Windows 10. Como son muchas las opciones aquí nos concentraremos en las opciones generales. Puedes acceder a las mismas haciendo clic a mano izquierda en donde dice General, tal como muestra la Imagen #3.
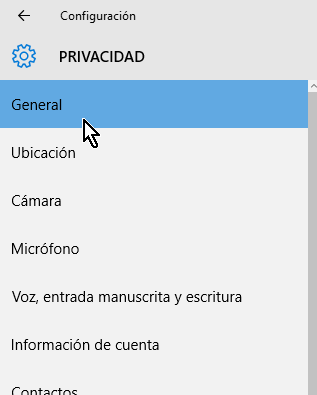
Al cliquear en General se te mostrarán las opciones generales de privacidad de Windows 10. Por defecto todas deben estar activadas, así que debes ver algo parecido a lo que muestra la Imagen #4.
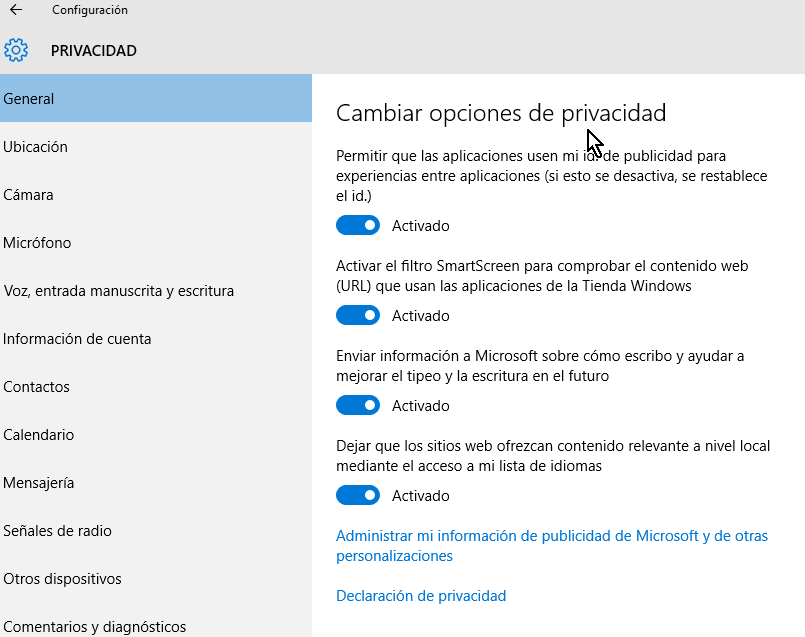
A continuación describiremos cada una de las opciones para que decidas si la quieres dejar activa o si la quieres desactivar. La primera opción dice: «Permitir que las aplicaciones usen mi id. de publicidad para experiencia entre aplicaciones (si esto se desactiva, se restablece el id.)». Esta opción la usa Microsoft para servirte anuncios o publicidad personalizada en aquella aplicaciones que la tienen. Si deseas publicidad personalizada el botón estar azul y debe decir Activado como muestra la Imagen #5, de lo contrario cliquea el botón para desactivarla.
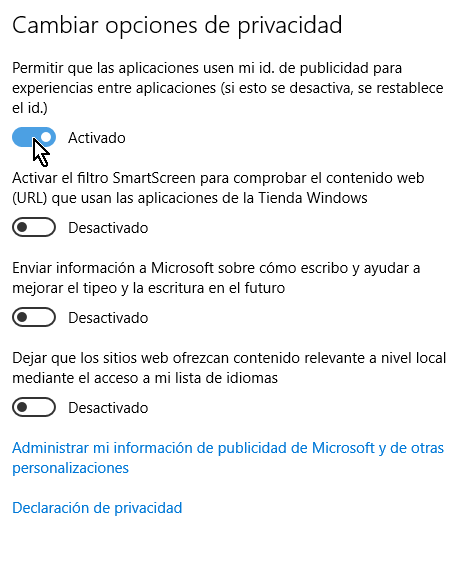
La segunda opción de privacidad de Windows 10 dice: «Activar el filtro SmartScreen para comprobar el contenido web (URL) que usan las aplicaciones de la Tienda Windows«. Esta opción sirve para protegerte de acceder sitios maliciosos a través de aplicaciones. Para activar la misma haz que el botón esté azul y diga Activado como en la Imagen #6, sino coloca el botón en Desactivado.
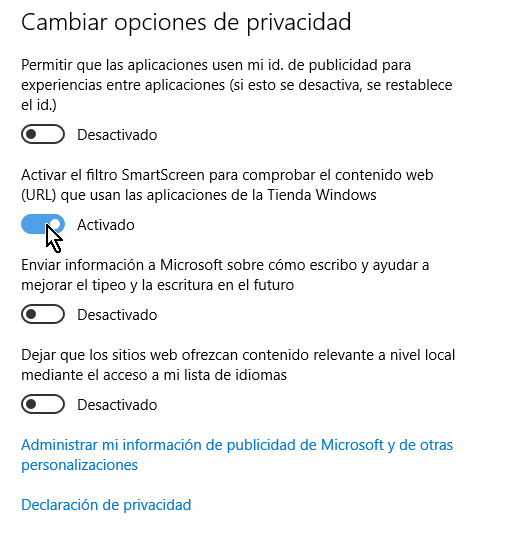
La tercera de la opciones de privacidad de Windows 10 es probablemente la más controversial. Esta dice: «Enviar información a Microsoft sobre cómo escribo y ayudar a mejorar el tipeo y la escritura en el futuro«. Básicamente si dejas esta opción en Activado, le estás permitiendo a Microsoft que sepa todo lo que escribes, todo el tiempo. Esto es muy parecido al concepto de un keylogger o un programa que guarda cada tecla que presionas así te equivoques. Muchas personas no se siente cómodas enviando esta información ya que incluso puede ser que hasta las contraseñas sean guardadas. Por ello si no quieres compartir esta información dale clic al botón para que diga Desactivado, de lo contrario haz que el botón se torne azul y diga Activado como muestra la Imagen #7.
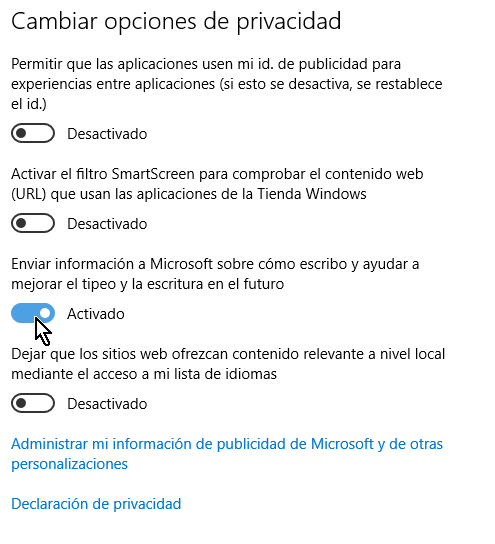
La cuarta opción de configuración general de privacidad de Windows 10 dice: «Dejas que los sitios web ofrezcan contenido relevante a nivel local mediante el acceso a mi lista de idiomas.» Básicamente esto significa que si quieres ver contenido relevante a tu ciudad o país debes activar esta opción como en la Imagen #8, si nada más quieres contenido general desactívala.
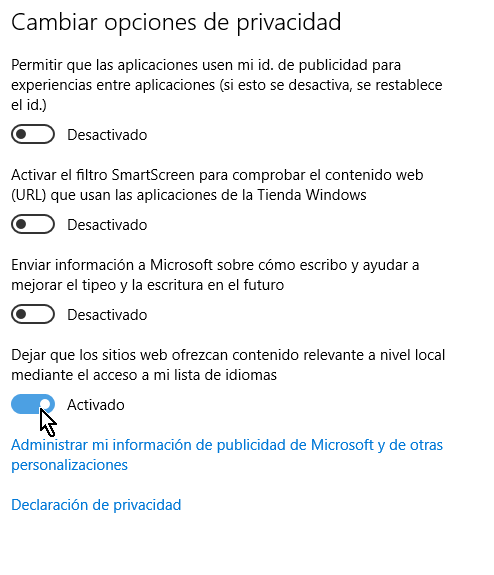
Con estos pasos ya sabes cómo cambiar las opciones de privacidad en Windows 10, al menos las opciones generales y más abarcadoras. Para continuar leyéndonos puedes seguirnos en las redes Facebook y Twitter o dejarnos un comentario.
