El protector de pantalla es una de las características más antiguas de Windows. Hoy en día aunque los monitores son más avanzados, el protector de pantalla sigue siendo una parte integral de Windows. De hecho, es tan popular que recientemente la Real Academia Española incorporó la palabra salvapantalla en el Diccionario. Esta palabra salvapantalla, viene del término original en inglés screensaver. A veces queremos cambiar este salvapantalla. En este artículo te mostraremos cómo cambiar el protector de pantalla en Windows.
El primer paso es ir al Escritorio. Una vez en el Escritorio, mueve el mouse a un área vacía. Ahora dale clic al botón derecho. Te saldrá un menú. De ese menú escoge la opción que dice «Personalizar». La opción «Personalizar’ se muestra en la Imagen #1.
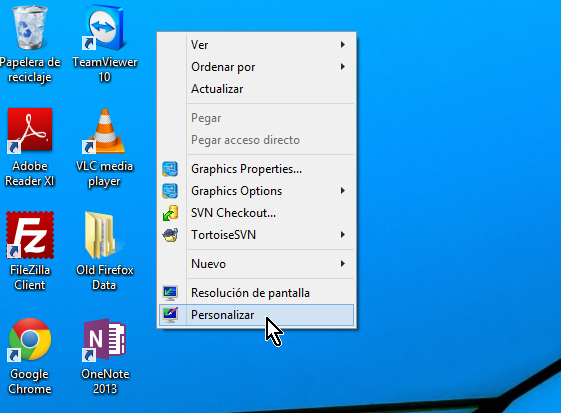
Una vez le des clic a la opción «Personalizar», te saldrá una ventana. Fíjate en la parte inferior derecha. Debe haber una opción que diga «Protector de pantalla». Esta opción se muestra en la Imagen #2. Dale clic a la opción «Protector de pantalla».
Una vez des clic, te saldrá otra ventana. Esta es la ventana para elegir y configurar el protector de pantalla. El primer paso es elegir el protector de pantallas que más te guste. Para eso mueve el mouse al área del menú desplegable (drop-down menu). La Imagen #3 te muestra dónde está. Dale clic a la flechita del menú. Notarás que salen varias alternativas. Elige el protector de pantalla que más te guste y dale clic.
Una vez elijas tu protector de pantalla debes seleccionar el tiempo a esperar. Para ello fíjate en la Imagen #4. Ahí se muestra una casilla donde puedes entrar los minutos a esperar. Escoge el tiempo que te parezca razonable.
Algunos protectores de pantalla ofrecen otras opciones. Dos ejemplos son «Fotografías» y «Texto 3D». Para configurar los mismos fíjate en el botón que dice «Configuración…». La Imagen #5 te muestra dónde está. Dale clic al botón «Configuración…». Dependiendo del protector de pantalla que hayas escogido, te saldrán las opciones correspondientes. Configúralo según tus preferencias.
Una vez lo configures puedes probar los cambios. Para probar los cambios, fíjate en el botón que dice «Vista previa». Refiérete a la Imagen #6. Dale clic al botón «Vista previa». Al darle clic se activará el protector de pantalla. Lo que ves es lo mismo que sucederá cuando se active el protector de pantallas. Para dejar de ver la vista previa, solo mueve el mouse.
Puedes también elegir qué pasará cuando se desactive el protector de pantallas. Puedes regresar a la última pantalla donde te quedaste, o puedes ir a la pantalla de inicio. Para configurar estas opciones, fíjate en la casilla que dice «Mostrar la pantalla de inicio de sesión al reanudar». La casilla se muestra en la Imagen #7. Si quieres mostrar la última pantalla donde te quedaste, no marques la casilla. Si quieres ir a la pantalla de inicio cuando se desactive el protector de pantalla, marca la casilla.
Una vez estés satisfecho con los cambios, es hora de salvarlos. Para ello, en la parte inferior de la ventana verás un botón que dice «Aceptar». El mismo se muestra en la Imagen #8.
Dale clic a «Aceptar» y listo. Ahora ya sabes cómo cambiar el protector de pantalla en Windows.