Una de las novedades de Windows 10 es el navegador Microsoft Edge. El mismo pasa a reemplazar a Microsoft Internet Explorer como el navegador principal en esta nueva versión de Windows. Una de las características de este navegador es que por defecto su motor de búsqueda predeterminado es Bing. Sin embargo puedes que tu motor de búsqueda favorito sea Yahoo o Google. Es por ello que en este artículo te mostraremos a cómo cambiar el motor de búsqueda predeterminado en Microsoft Edge.
El primer paso es ir a la barra de direcciones de tu navegador Microsoft Edge y visitar la página principal de tu motor de búsqueda favorito. En este artículo usaremos como ejemplo a Google. Así que iremos a la página https://www.google.com, tal como en la Imagen #1.
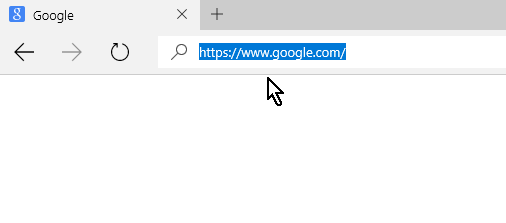
Dejando el navegador en esa página, ahora debes ir al botón Más acciones. El botón Más acciones se encuentra en la parte superior derecha del navegador y lo distingues porque consiste de tres puntos suspensivos. Puedes ver dónde se halla el mismo en la Imagen #2.
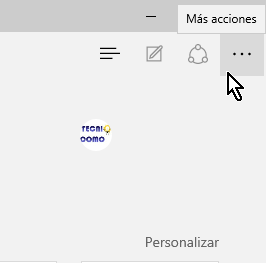
Una vez le des clic al botón Mas acciones, se te mostrará un menú. Una de las opciones de este menú es Configuración. La misma está al final de la misma. Haz clic en la opción Configuración como muestra la Imagen #3.
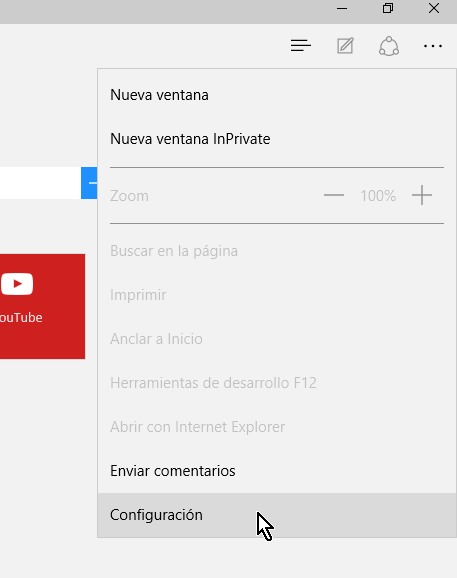
Al darle clic al botón Configuración se te mostrarán varias opciones. Sigue desplazándote hasta que veas el botón que dice Ver configuración avanzada. Una vez lo veas dale clic como enseña la Imagen #4.
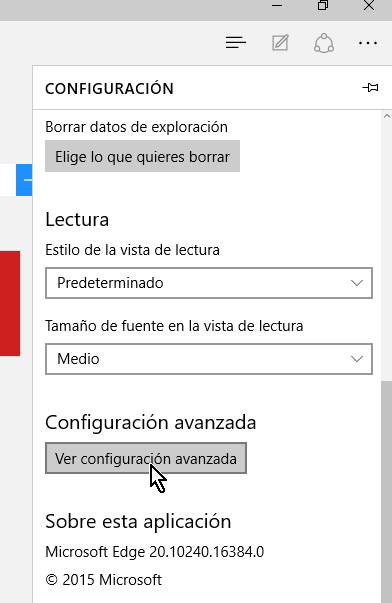
Ahora que estás en la sección de Configuración avanzada, desplázate hasta donde dice Buscar en la barra de direcciones con. Justo debajo de ese texto, verás un menú desplegable que por defecto debe decir Bing (www.bing.com). Haz clic en ese menú desplegable, como puedes ver en la Imagen #5.
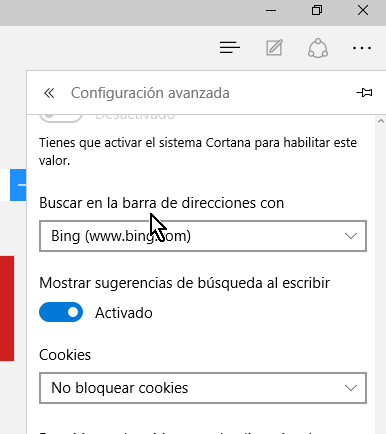
Al darle clic, se te mostrarán los motores de búsqueda agregados así como la opción que dice <Agregar nuevo>. Si tu motor de búsqueda favorito ya está en la lista, solo es cuestión de seleccionarlo y listo. Ahora bien, si tu motor de búsqueda favorito no se halla en esa lista entonces hay que añadirlo. Para eso cliquea la opción <Agregar nuevo>, como puedes ver en la Imagen #6.
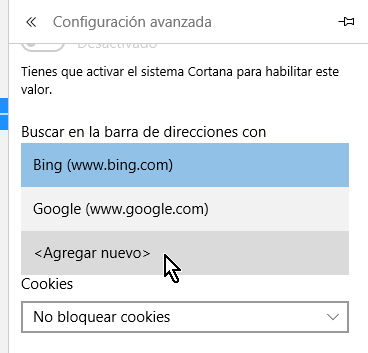
Al darle clic a la opción <Agregar nuevo>, Microsoft Edge te mostrará los motores de búsqueda que ya has usado y que puede añadir como predeterminado. Es por ello que en el primer paso te pedimos que visitaras la página web de tu navegador favorito ya que es la forma en la que Microsoft Edge detecta el buscador que quieres usar. Bajo el encabezado Elegir una opción, debes ver los diferentes motores de búsqueda que Edge ya detectó. Selecciona el motor de búsqueda que desees, como muestra la Imagen #7.
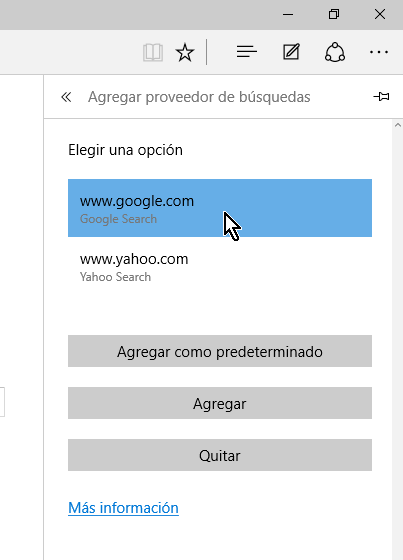
Una vez selecciones el motor de búsqueda, tienes 2 opciones. Puedes añadirlo a la lista de motores de búsqueda como predeterminado o también puedes simplemente añadirlo a la lista. Para añadirlo como motor de búsqueda predeterminado, haz clic en el botón que dice Agregar como predeterminado, mostrado en la Imagen #8.
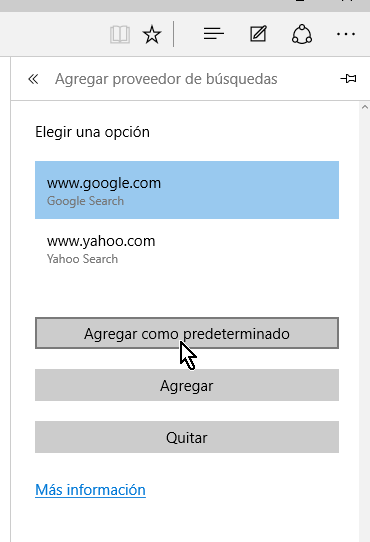
Si solo quieres añadir un motor de búsqueda a la lista, sin hacerlo predeterminado entonces cliquea el botón Agregar. Puedes ver nuestro ejemplo usando el motor de búsqueda Yahoo en la Imagen #9.
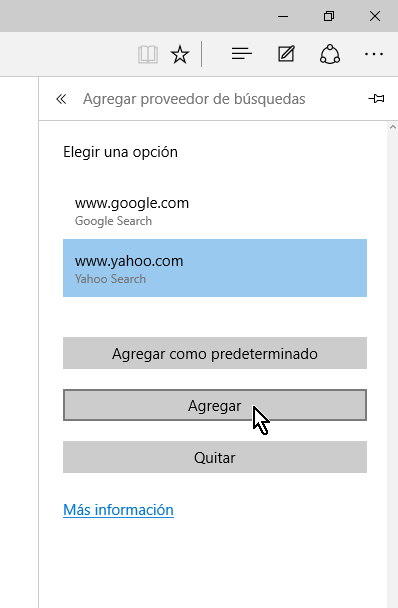
Una vez hallas agregado los motores de búsqueda, podrás verlos en la lista que aparece en la ventana de Configuración avanzada. Busca nuevamente la sección que dice Buscar en la barra de direcciones con y selecciona el motor de búsqueda de tu preferencia. En nuestro ejemplo seleccionaremos Google (www.google.com), el cual puedes ver en la Imagen #10.
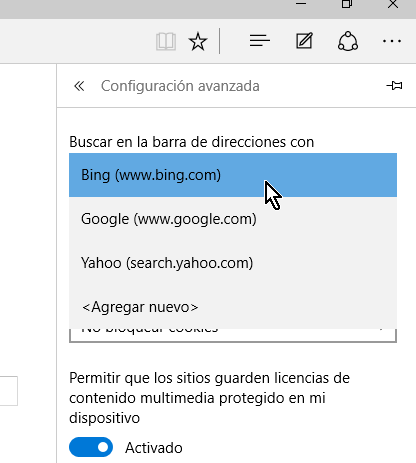
Ahora que has cambiado el buscador predeterminado de Bing a Google, es hora de probarlo. Para ello ve a la barra de direcciones del navegador Microsoft Edge. En el mismo escribe el término a buscar. En nuestro ejemplo buscaremos «página web tecnicomo», como ves en la Imagen #11.
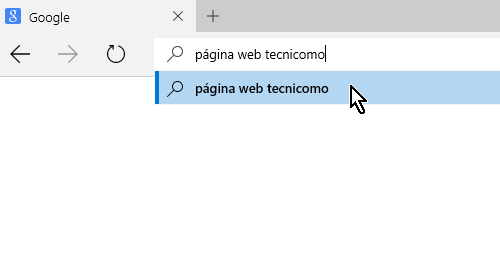
En instantes, Microsoft Edge nos mostrará el resultado de la búsqueda usando el buscador Google, como muestra la Imagen #12.
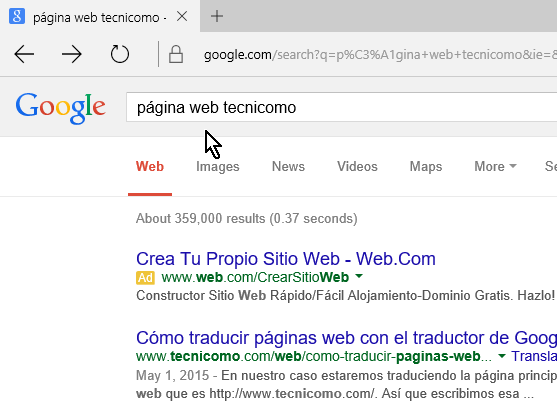
Que bien ahora ya sabes cómo cambiar el motor de búsqueda predeterminado en Microsoft Edge, y usar tu buscador favorito sea este Bing, Google, Yahoo, DuckDuckGo, etc. Esperamos que la info te sea útil y recuerda darle like a nuestra página de Facebook, seguirnos en Twitter, o dejarnos un comentario.
