El navegador Microsoft Edge recuerda las páginas que has visitado en el historial. El mismo puede ser útil para volver a alguna página que nos haya interesado pero a veces hay ciertas páginas que nos gustaría borrar del mismo. Es por ello que en este artículo te mostraremos cómo borrar el historial de Microsoft Edge. Primero te mostraremos a borrar entradas individuales del historial y luego cómo borrarlas todas. Comencemos viendo cómo borrar los elementos del historial uno a uno.
Cómo borrar entradas individuales del historial de Microsoft Edge
Si lo que deseas es borrar una entra entrada individual, entonces el primer paso es ir al botón Hub el cual se encuentra en la esquina superior derecha de la ventana de Microsoft Edge. Identificas dicho botón ya que tiene un icono de 3 rayas horizontales de diferentes tamaños. Puedes ver el mismo en la Imagen #1.
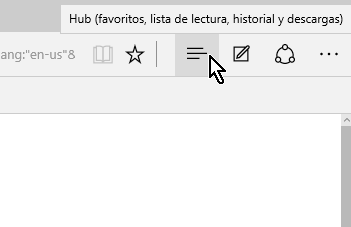
Luego que le hayas dado clic al botón Hub, entonces se te mostrarán varias opciones. Una de estas es la de Historial. Puedes acceder al mismo, haciendo clic en el botón Historial. El mismo tiene un icono de un reloj con una flecha a su alrededor. Dale clic a este botón como muestra la Imagen #2.
Ahora se te mostrará una lista de todas las páginas web que has visitado. Entonces lo que debes hacer es encontrar el elemento que deseas borrar de esta lista. Una vez lo encuentres, desplaza el mouse hacia la derecha de dicho elemento. Notarás que aparece una X a la parte derecha. Haz clic en la X para desaparecer dicho elemento, tal como muestra la Imagen #3.
Repite el proceso para todas aquellas entradas individuales que deseas borrar del historial de Microsft Edge. Ahora bien, hay veces que sencillamente queremos borrar todo el historial. A continuación te mostramos cómo.
Cómo borrar todo el historial de Microsoft Edge
Para borrar todo el historial, en esa misma pantalla notarás que hay un opción en la parte superior derecha. La misma dice Borrar todo el historial. Dale clic a dicha opción como muestra la Imagen #4.
Al darle clic al botón Borrar todo el historial, pasarás a otra ventana que dice Borrar datos de exploración. Aquí se te mostrarán varias casillas con diferentes opciones de los datos que puedes borrar. Los mismos son:
- Historial de exploración
- Cookies y datos de sitios web guardados
- Datos y archivos en caché
- Historial de descargas
- Datos de formularios
- Contraseñas
Selecciona las casillas para aquellos datos que desees borrar, tal como muestra la Imagen #5.
Nota más abajo de las casillas que hay otra opción que dice Mostrar más. Dale clic a esta opción como puedes observar en la Imagen #6.
Aquí se te muestran otros datos de exploración más avanzados. Los mismos son:
- Licencias para contenido multimedia
- Excepciones de elementos emergentes
- Permisos de ubicación
- Permisos de pantalla completa
- Permisos de compatibilidad
Asegúrate de entender bien lo que estás borrando aquí antes de proceder. Entonces procede a marcar las casillas de aquellos datos que deseas borrar, tal como puedes ver en la Imagen #7.
Luego que selecciones todos los datos de exploración a borrar, desplázate más abajo hasta el botón que dice Borrar y dale clic como muestra la Imagen #8.
Dependiendo de la cantidad de datos de exploración, borrarlos podría demorar unos segundos. Si son mucho los datos a borra notarás que tu pantalla se torna gris y algunos botones se deshabilitarán. Espera unos segundos y listo ya sabes cómo borrar el historial de Microsoft Edge.