Windows 10 es el nuevo sistema operativo de Microsoft diseñado para trabajar en todos los equipos. Así que no importa si tienes una PC o una tableta ambas son capaces de usar esta versión de Windows. Si estás en una PC quizá quieras probar cómo funciona el modo tableta. Si eres usuario de una tableta quizá la pantalla no se voltea y no sabes porqué. Pues para estos y más casos en este artículo te mostraremos a cómo activar el modo tableta manualmente en Windows 10.
Cómo activar el modo tableta manualmente en Windows 10 desde la Barra de tareas
El modo tableta en Windows 10 puede ser activado fácilmente desde la barra de tareas. Para ello mueve el mouse a la parte inferior derecha de la pantalla donde se hallan varios iconos de la barra de tareas, entre ellos el reloj. Allí verás un icono que tiene forma de llamada o callout. Haz clic en el mismo como muestra la Imagen #1.
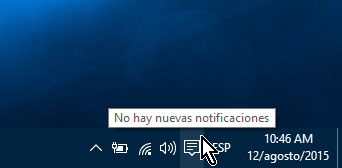
Una vez hagas clic en el icono de llamada, Windows 10 te mostrará lo que se conoce como el Centro de actividades. Allí verás varios botones con importantes funciones. Uno de estos botones es el que dice Modo tableta. Puedes ver dónde se halla el mismo en la Imagen #2. Una vez lo veas dale clic.
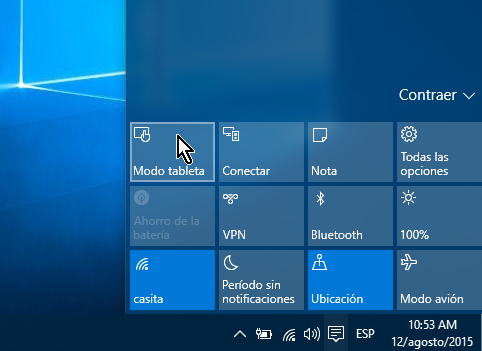
Al darle clic al botón Modo tableta, Windows 10 pasará a funcionar como su estuvieras en una tablet aunque estés en una PC. La pantalla se comportará diferente debido al cambio de modo. Para volver al modo PC, simplemente presiona el botón Modo tableta nuevamente para desactivarlo.
Cómo activar el modo tableta manualmente en Windows 10 desde la Configuración en el menú de Inicio
Para activar el modo tableta desde la Configuración se requieren más pasos sin embargo esta opción siempre está en el mismo sitio. Entonces el primer paso para ir por esta ruta abrir es acceder el menú de Inicio de Windows 10. Una vez abras el menú de Inicio, verás una de las opciones que dice Configuración. Haz clic en la misma como muestra la Imagen #3.
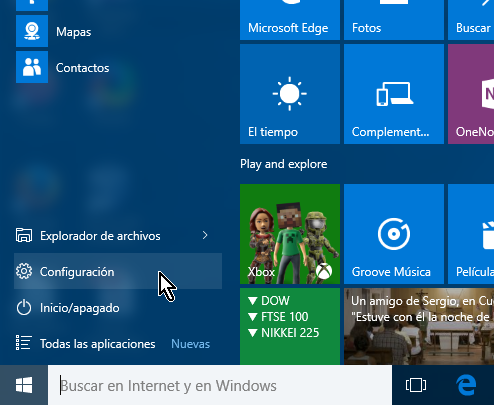
Al hacerlo pasarás entonces a la pantalla de Configuración. Entre las opciones verás una que dice Sistema. La misma debe encontrarse a la parte superior izquierda y tener un icono de una laptop. Dale clic a la opción Sistema, como puedes ver en la Imagen #4.
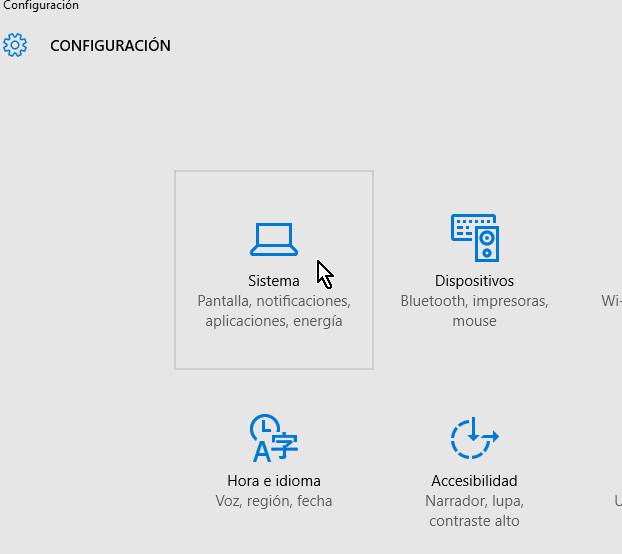
Al darle clic a la opción Sistema, se te mostrarán a mano izquierda varias opciones. Una de ella dice Modo tableta. Puedes ver dónde está esta opción en la Imagen #5. Cuando la veas dale clic.
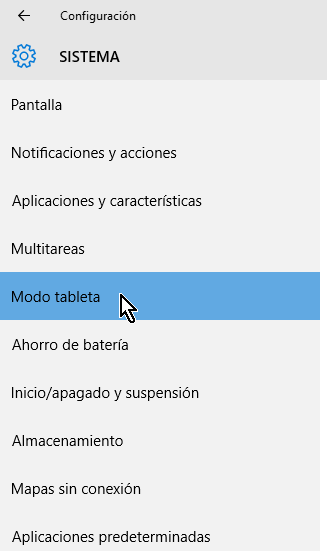
Al seleccionar Modo tableta, en la parte derecha de la pantalla se te mostrará un botón que si estás usando un PC debe decir Desactivado. Puedes ver el mismo en la Imagen #6.
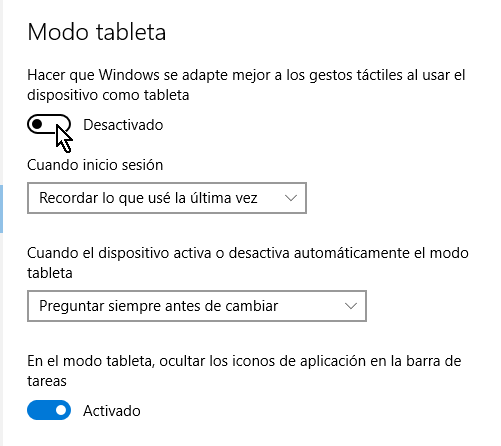
Cuando veas el botón que dice Desactivado, dale clic. Al hacerlo verás que el mismo cambia de color y pasa a decir Activado. Puedes ver este efecto en la Imagen #7.
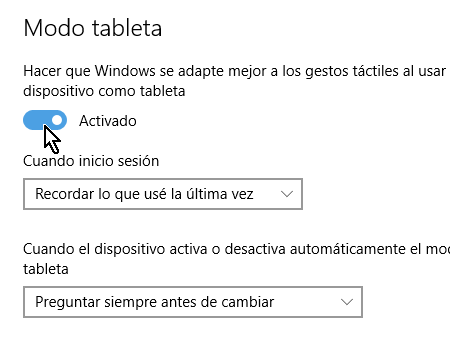
Desde entonces el modo tableta estará activo y podrás experimentar con el mismo. Si quieres volver a modo PC, simplemente cliquea ese botón nuevamente. Ahora ya sabes cómo activar el modo tableta manualmente en Windows 10.
