El Administrador de tareas es una herramienta muy usada en Windows 10. Quizás sepas una forma de acceder al mismo, pero hay muchas otras. Es por ello que en este artículo te mostraremos varias formas de cómo acceder al Administrador de tareas en Windows 10.
Cómo acceder al Administrador de tareas en Windows 10 desde la barra de tareas
Una de las formas más fáciles de acceder al Administrador de tareas en Windows 10 es usando la barra de herramientas. Para ello desplaza tu mouse hacia un área vacía de la barra de herramientas, como ves en la Imagen #1.
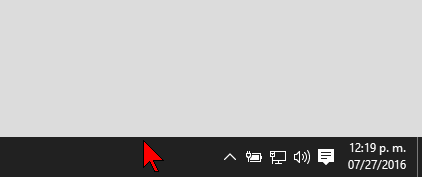
Entonces una vez estés en un área vacía de la barra de tareas, haz un clic con el botón derecho del mouse. Cuando hagas clic, te saldrá un menú. Selecciona la opción que dice Administrador de tareas, la cual se muestra en la Imagen #2.
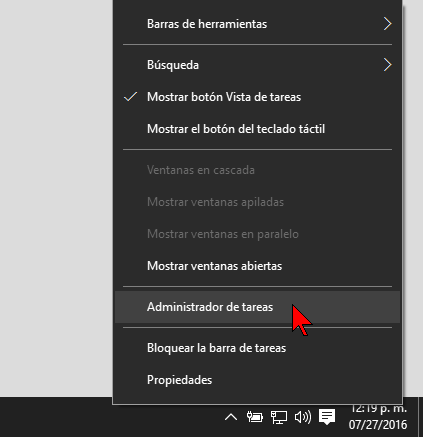
Cómo acceder al Administrador de tareas en Windows 10 desde el menú Inicio
Otra forma de acceder al Administrador de tareas es usando el menú Inicio. Para ello accede al menú Inicio y busca allí donde dice Todas las aplicaciones. Puedes ver donde se halla Todas las aplicaciones en la Imagen #3.
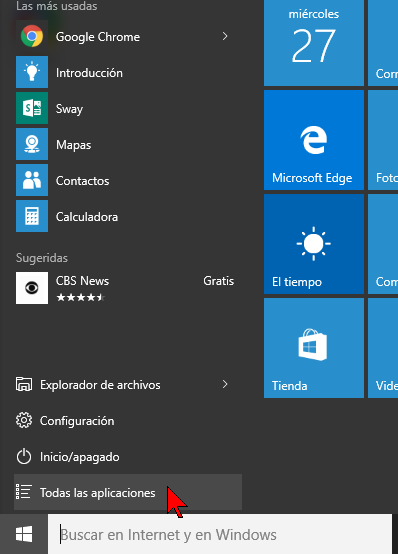
A continuación se te mostrará una lista de todas las aplicaciones instaladas en tu sistema en orden alfabético. Desplázate hasta la letra S. Bajo la letra S busca la carpeta Sistema de Windows. Bajo esa carpeta busca la opción Administrador de tareas, como muestra la Imagen #4.
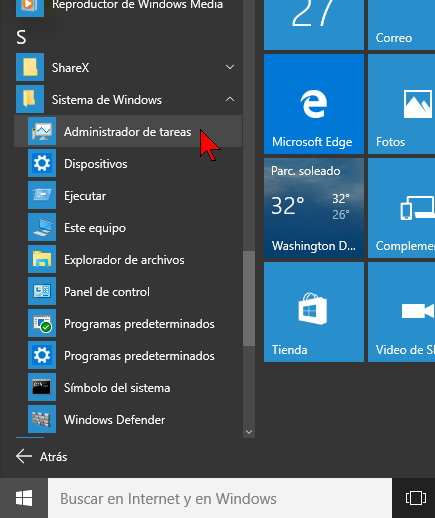
Cómo acceder al Administrador de tareas en Windows 10 desde el botón Inicio
Otra forma de acceder al Administrador de tareas de Windows 10 es usar el botón Inicio. Este es también conocido como el botón Windows. El mismo se halla en la parte inferior izquierda de la pantalla. Desplaza el mouse hasta el mismo, como muestra la Imagen #5.
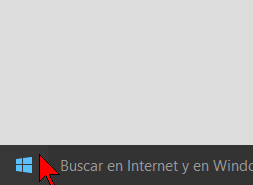
Una vez coloques el mouse sobre el botón Inicio, hazle un clic con el botón derecho. Cuando lo hagas se te mostrará un menú contextual. Busca la opción Administrador de tareas y hazle clic, como muestra la Imagen #6.
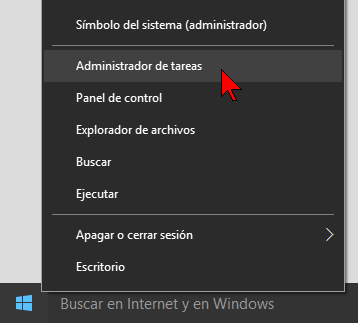
Cómo acceder al Administrador de tareas en Windows 10 usando el cuadro de Búsqueda
El cuadro de Búsqueda en Windows 10, es el que se halla justo al lado de botón Inicio. Para acceder al Administrador de tareas usando el mismo, desplaza tu mouse hasta la caja de texto. La misma dice «Buscar en Internet y en Windows«y se muestra en la Imagen #7.
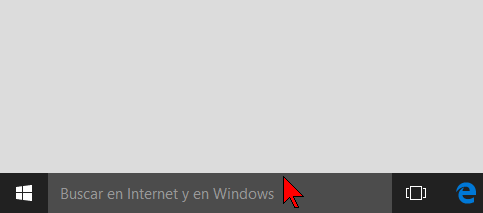
Entonces comienza a escribir «Administrador de tareas«. Notarás que a medida que vas escribiendo, Windows 10 comienza a darte sugerencias. Eventualmente verás la que dice «Administrador de tareas, Aplicación de escritorio«. Cuando la veas hazle clic como en la Imagen #8.
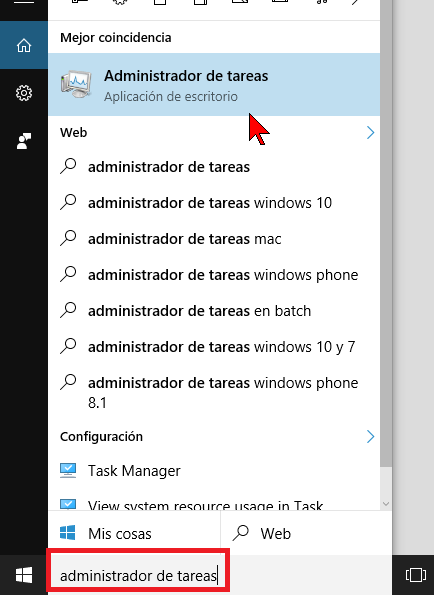
Cómo acceder al Administrador de tareas en Windows 10 usando las teclas Windows + X
Otra manera de acceder al Administrador de tareas, es usando el teclado. Una de las combinaciones de teclas que te lo permitirán hacer es Windows y X:
Windows + X
Esta combinación de teclas se muestra en la Imagen #9.

Al presionar Windows + X te saldrá un menú. Busca en dicho menú la opción Administrador de tareas. Puedes ver la opción en la Imagen #10.
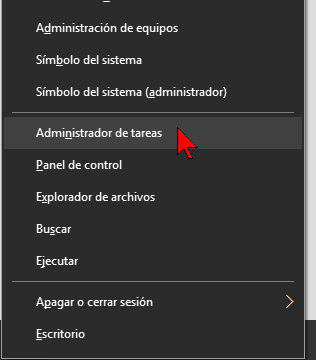
Cómo acceder al Administrador de tareas en Windows 10 desde el Panel de control
Otra manera un poco más elaborada de acceder al Administrador de tareas es usando el Panel de control. Para ello debes acceder al Panel de control de Windows 10. Una vez estés en el Panel de control, fíjate en la parte superior derecha de la ventana. Allí verás un cuadro de búsqueda. Puedes verlo en la Imagen #11.
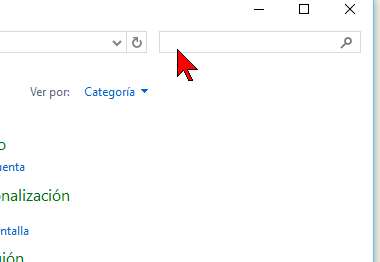
Entonces empieza a escribir en la caja de texto «Administrador de tareas«. A medida que vayas escribiendo, se eliminarán todas las posibilidades que no concuerden. Eventualmente verás la opción Sistema, con el icono de una PC de escritorio. Bajo Sistema verás varias opciones, una de ellas Administrador de tareas. Hazle clic como muestra la Imagen #12.
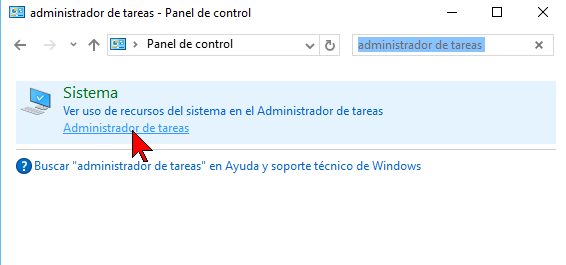
Cómo acceder al Administrador de tareas en Windows 10 con el comando Ejecutar
Otra manera de fácilmente acceder al Administrador de tareas, es usando el comando Ejecutar. En un artículo anterior te mostramos como abrir el comando Ejecutar. Repasa el artículo y una vez estés en el comando Ejecutar verás una caja de texto. Allí debes escribir el siguiente comando:
taskmgr
Luego hazle clic al botón Ejecutar, mostrado en la Imagen #13.
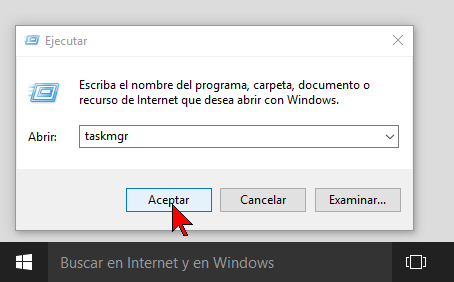
Cómo acceder al Administrador de tareas en Windows 10 usando Ctrl + Alt + Supr
Otra combinación de teclas que puedes usar para acceder al Administrador de tareas es:
Ctrl + Alt + Supr
Estas 3 teclas se muestran en la Imagen #14
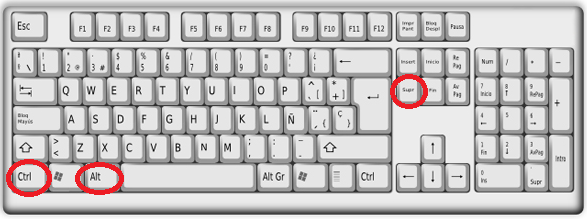
Cuando pulses esas 3 teclas simultáneamente, se te mostrará una ventana completa con varias opciones. Una de las opciones es Administrador de tareas, la cual puedes contemplar en la Imagen #15. Selecciónala cuando la veas, como también se muestra en la Imagen.
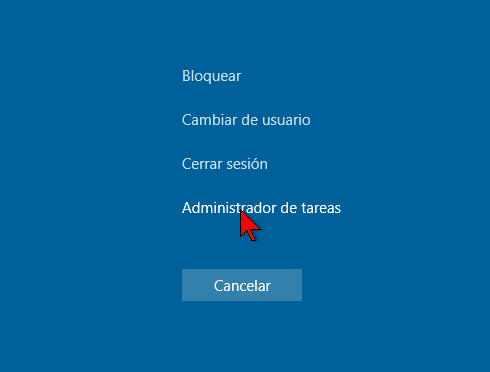
No importa el método que uses, te debe salir una ventana como la que ves en la Imagen #16. Esta imagen te muestra el Administrador de tareas por defecto.
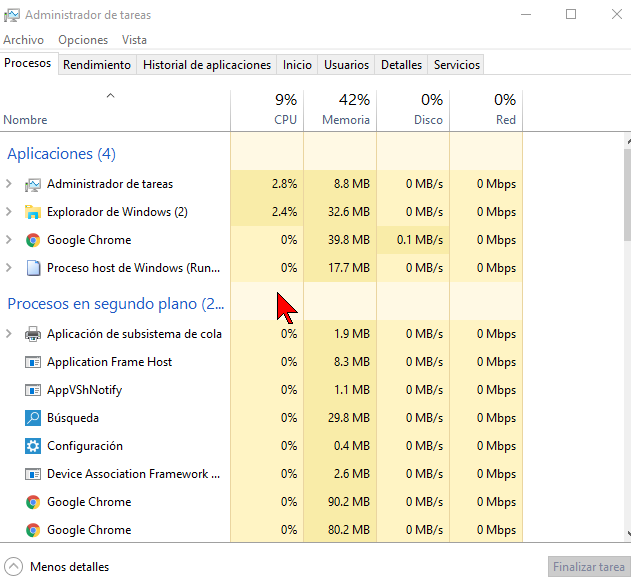
Qué bien, con estos pasos ya saber varias formas de cómo acceder al Administrador de tareas en Windows 10.
