El traductor de Google es muy popular y ampliamente usado. Todavía mejor por que es gratis y bastante rápido. En otro artículo ya te mostramos cómo usar el traductor de Google para texto. Casi siempre la forma de usarlo es copiando el texto y pegándolo. Sin embargo este traductor de Google es muy versátil. Una de las funcionalidades que provee es la de traducir páginas web enteras. Precisamente, este artículo te mostrará cómo traducir páginas web con el traductor de Google.
Lo primero es ir a la página del traductor de Google en español. Puedes acceder directamente a esa página en la siguiente dirección: https://translate.google.com/?hl=es. Una vez estés en la página del traductor de Google, verás dos cajas de texto. Una a la derecha y la otra a la izquierda. Sobre la caja de texto de la izquierda verás varios botones con los idiomas principales. Selecciona el botón que dice español, como se muestra en la Imagen #1.
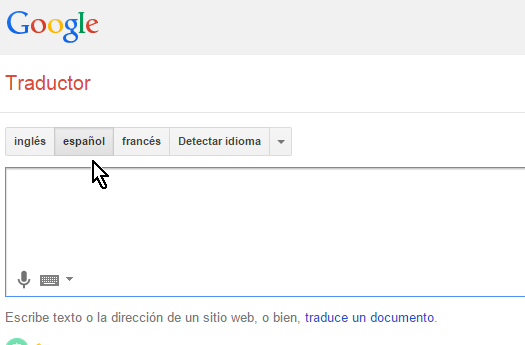
Luego de ello, haz clic en la caja de texto principal. En la misma debes escribir la dirección de la página que contiene el texto que deseas traducir. En nuestro caso estaremos traduciendo la página principal de este sitio web que es https://www.tecnicomo.com/. Así que escribimos esa dirección en la caja de texto, como muestra la Imagen #2
Ahora mueve el mouse a la otra caja de texto de la pantalla, la que está a la derecha. Allí debes seleccionar el idioma al cual quieres traducir la página web. En nuestro caso traduciremos nuestra página web de español a inglés. Así que le damos clic al botón que dice inglés para seleccionar este idioma. Puedes ver este botón en la Imagen #3.
Ahora verás que la caja de texto muestra la misma dirección que entraste pero con un enlace activo. El texto debe verse entonces de color azul y debe estar subrayado. Para ver la página traducida, haz clic en este enlace como puedes apreciar en la Imagen #4.
Al dar clic en el enlace se abrirá otra pestaña de tu navegador. La misma te mostrará la página web en el idioma que seleccionaste. En nuestro caso la página fue traducida al inglés. Puedes ver un ejemplo de la misma en la Imagen #5.
Aquí entonces puedes ver el contenido de la página mostrada por el traductor de Google en el idioma inglés. Desde aquí puedes también traducir a otros idiomas. Digamos que quieres traducir la página al portugués en vez de al inglés. Pues para ello, fíjate en la parte de arriba de la pantalla donde dice Traductor. Allí hay dos opciones Del: que indica el idioma fuente y Al: para indicar el idioma destino. Para traducir al portugués cambiamos Al: de inglés a portugués, como muestra la Imagen #6.
Dependiendo del tamaño de la página, el traductor de Google puede demorar unos segundos. Una vez termine podrás ver la página en el idioma deseado. Un ejemplo de la traducción al portugués la puedes ver en la Imagen #7.
También desde aquí en el traductor de Google puedes cambiar la página web a traducir. Para ello fíjate en la caja de texto en la parte superior, donde está la página web traducida. En nuestro ejemplo dice https://www.tecnicomo.com. Allí escribe la nueva página web que desees traducir y le das clic al botón de buscar. Usaremos como segundo ejemplo el popular blog de tecnología en inglés http://www.engadget.com. Puedes ver el ejemplo en la Imagen #8.
Si estás traduciendo una página para leerla tú, entonces debes cambiar los idiomas. Te recomendamos que en Del: selecciones la opción que dice Detectar idioma y en Al: que selecciones el idioma español. De este modo ayudas al traductor de Google a darte una traducción más precisa. Puedes ver estas opciones debidamente seleccionadas en la Imagen #9.
Ahora ya sabes cómo traducir páginas web con el traductor de Google. Esperamos te sea útil esta información para que puedas leer y traducir páginas a otros idiomas.