WordPress es un excelente gestor de contenido web. Si lo usas sabes lo conveniente que es para crear artículos multimedios. Una de las ventajas de WordPress es su editor. Con el mismo puedes fácilmente escribir y agregar imágenes. Basta con arrastrar y soltar y listo. Pero a veces esto no funciona. Puedes que te hayas topado con un Error HTTP al tratar de subir imágenes. Es por ello que en este artículo te mostraremos cómo resolver el error HTTP al subir imágenes en WordPress.
El error HTTP del que estamos hablando ocurre cuando estás en el editor y arrastras una imagen. Por lo general al arrastrar y soltar, la imagen es copiada de tu PC al servidor. Pero ahora te está dando un error HTTP. Más extraño te parecerá que solo ocurre con ciertas imágenes, no con todas. Todavía más extraño es que puedes cambiarle el nombre, el tamaño y hasta el tipo de archivo y nada. Sigue saliendo el bendito error HTTP, como el que ves en la Imagen #1.

Pues para solucionarlo te mostraremos 2 estrategias. La primera es deshabilitar todos los plugins. Le segunda es subir la imagen por otro lado. Las dos son algo elaboradas. En nuestro caso preferimos la segunda. Esto porque muchos de plugins que usamos, verdaderamente los necesitamos. Además remover o deshabilitar un plugin no es garantía. Una actualización futura de WordPress puede «resucitar» el error dañando otro plugin. Pero si deseas intentarlo, entonces comienza deshabilitando todos los plugins. Luego habilita un plugin e intenta subir la imagen problemática. Si sube bien entonces borra la imagen, habilita otro plugin y sube la imagen de nuevo. Continúa así hasta que halles el plugin que está causando el problema. Ahora bien, si esto no te funciona o te parece inconveniente a continuación te mostraremos cómo subir la imagen por otro lado.
Cómo resolver el error HTTP al subir imágenes en WordPress usando Medios
Sin entrar en mucha teoría el problema con los plugins,es lo que pasa al subir una imagen a WordPress. Cuando añades una imagen, WordPress no solamente sube el archivo. WordPress también crea una serie de copias de la imagen en diferentes tamaños y formatos. Esto lo hace para habilitar imágenes en miniatura o thumbnails, imágenes de los deslizadores, etc. Entonces cuando estás en el editor puede que tengas muchos plugins trabajando a la vez. Entonces para algunos archivos sencillamente esta combinación no funciona. Entonces para subir la imagen y que se procese correctamente ve al Escritorio de WordPress. A la parte izquierda verás el menú principal. Busca en el menú la opción Medios. Puedes ver la misma en la Imagen #2.
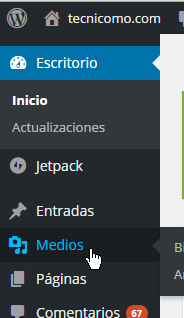
Eso te llevará a la Biblioteca multimedia. En la parte superior de la ventana verás el botón Añadir nuevo. Dale clic al botón Añadir nuevo, según mostrado en la Imagen #3.
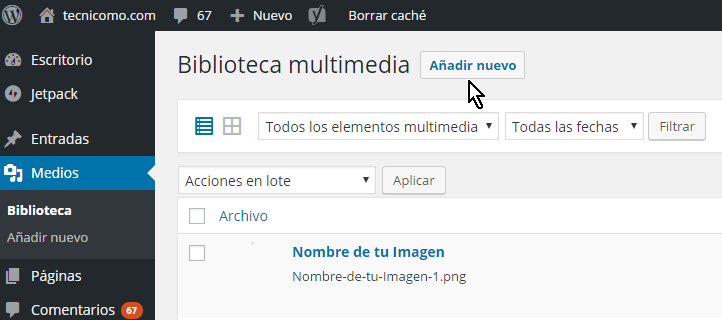
Al hacerlo pasarás a la ventana Subir nuevo medio. También verás un recuadro con líneas entrecortadas. Dentro del recuadro dice Arrastra los archivos aquí. Puedes entonces arrastrar el archivo de tu imagen, como ves en la Imagen #4.
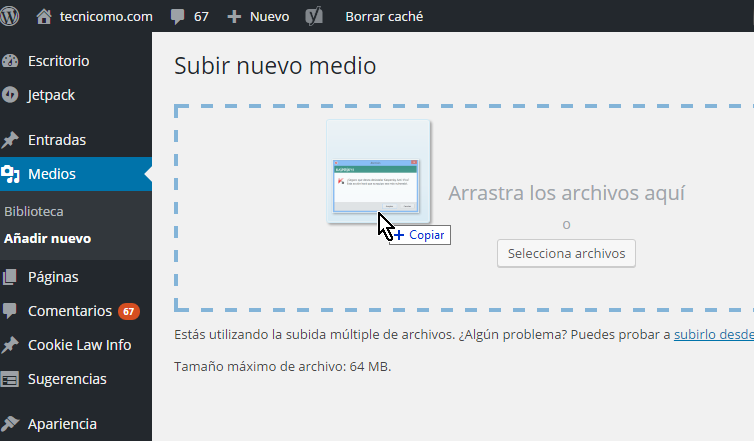
Luego de eso espera unos segundos a lo que la Imagen se procesa. Lo que está pasando en el «back-end» es que WordPress está preparando las imágenes, como explicamos anteriormente. Cuando termine, verás el archivo en la parte inferior de la ventana. Puedes ver esto en la Imagen #5.
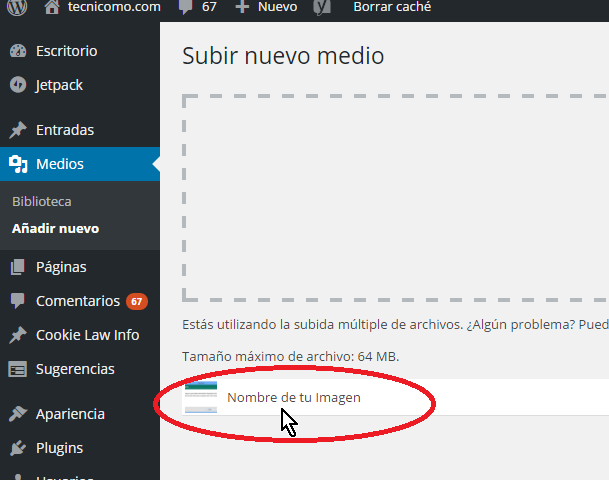
Si vas a la Biblioteca, debes ver la imagen que acabas de subir, como muestra la Imagen #6.
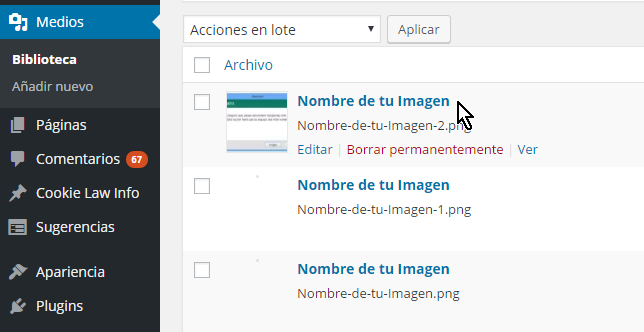
Ahora bien, hay veces que esta estrategia no funciona y en la ventana Medios te vuelve a salir el error. Para esos casos debes subir el archivo desde el navegador. A continuación te explicamos cómo.
Cómo resolver el error HTTP al subir imágenes en WordPress usando Medios
Estando en la Biblioteca, nuevamente ve al botón Añadir nuevo en lap parte superior de la ventana. Puedes ver este botón en la Imagen #7.

Entonces pasarás a la ventana Subir medio nuevo. Esta vez en lugar de arrastrar y soltar la imagen, vas a desplazarte un poco más abajo. Allí verán un enlace que dice subirlo desde el navegador. Dale clic al ese enlace, como muestra la Imagen #8.
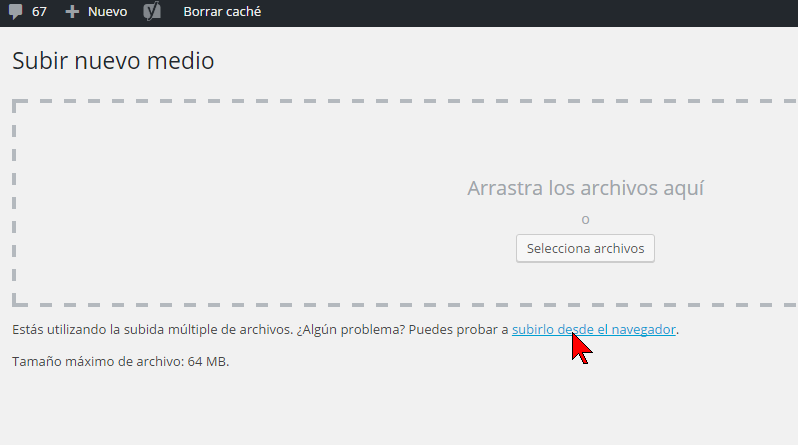
A continuación pasarás a la ventana Subir nuevo medio. Allí verás un botón que dice Seleccionar archivo. Haz clic en el mismo, como ves en la Imagen #9.
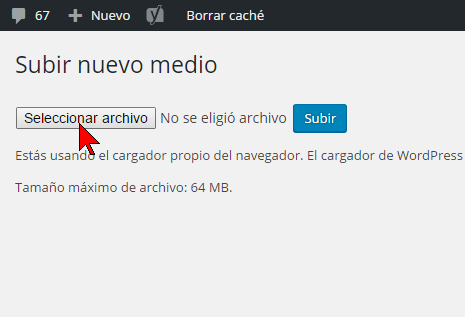
Al darle clic al botón Subir nuevo medio, se abrirá el Explorador de archivos. Allí debes buscar la ubicación de la imagen o medio que deseas subir. Una vez lo encuentres dale 1 solo clic para seleccionarlo. Después hazle clic al botón Abrir. Puedes ver este botón Abrir en la Imagen #10.
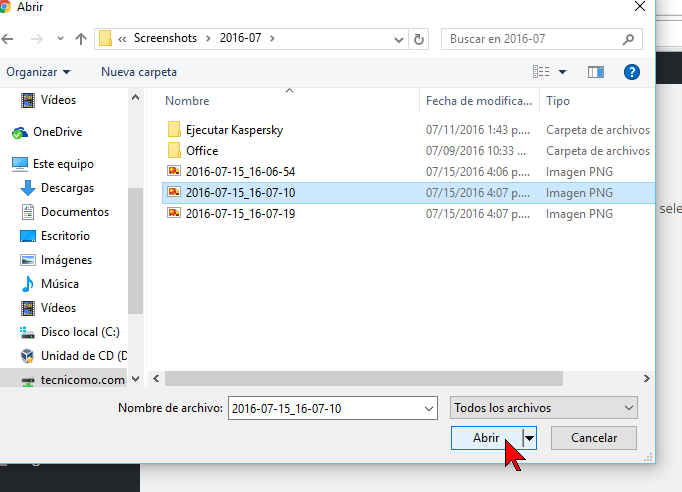
Entonces, volverás a la ventana anterior. Allí verás otro botón, probablemente azulito, que dice Subir. Dale clic a Subir, como muestra la Imagen #11.
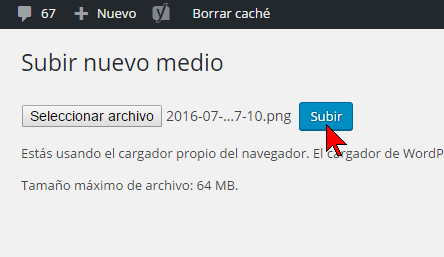
En seguida, WordPress intentará subir la imagen o medio. Si la operación fue exitosa, verás en unos segundos el archivo en tu Biblioteca de WordPress, como en la Imagen #12.
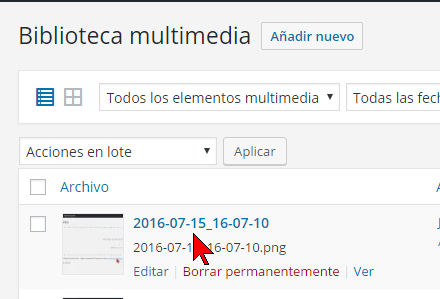
Por lo general este último método a mi siempre me ha funcionado. De vez en cuando, también da error http pero intento de nuevo y listo. Una vez el erro no salga más, tu Biblioteca estará lista.
Una vez la imagen esté en la Biblioteca, entonces vuelve a la entrada que estabas escribiendo. Coloca el cursor en donde quieres que aparezca tu imagen. Puedes ver nuestro ejemplo en la Imagen #13.
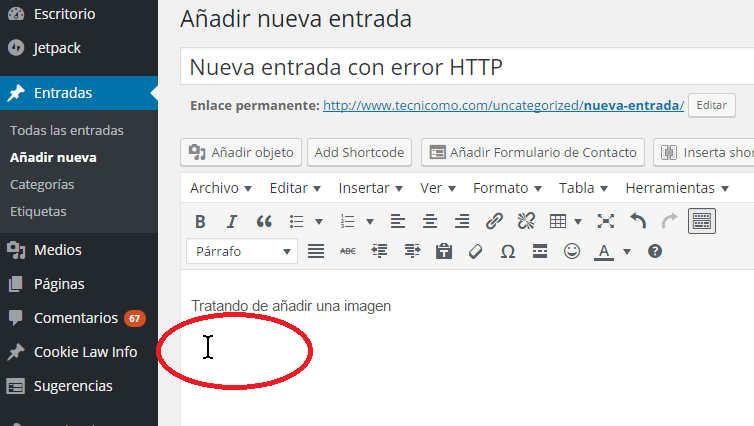
Ahora desplázate con el mouse a la parte superior del editor. Allí verás varios botones. Uno de estos es Añadir objeto. Dale clic al botón Añadir objeto como muestra la Imagen #14.
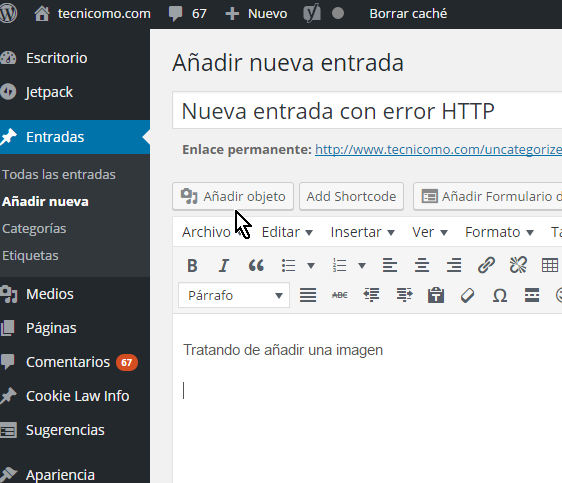
Ahora pasarás a la ventana Insertar multimedia. Si todo salió bien, debes ver tu imagen en la lista. Pero a veces la misma no aparece. Entonces para hallarla verás un menú desplegable que dice Todos los elementos multimedia. Dale clic para mostrar todas las opciones. De la lista de opciones selecciona Imágenes, como en la Imagen #15.
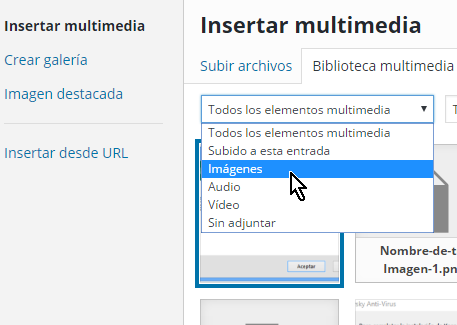
Si aun así no ves la imagen que subiste, entonces debes filtrar por fecha. Para hacerlo verás otro menú desplegable a la parte superior. El mismo dice Todas la fechas. Hazle clic para que veas todas las opciones. Entonces selecciona el mes corriente. Puedes ver nuestro ejemplo en la Imagen #16.
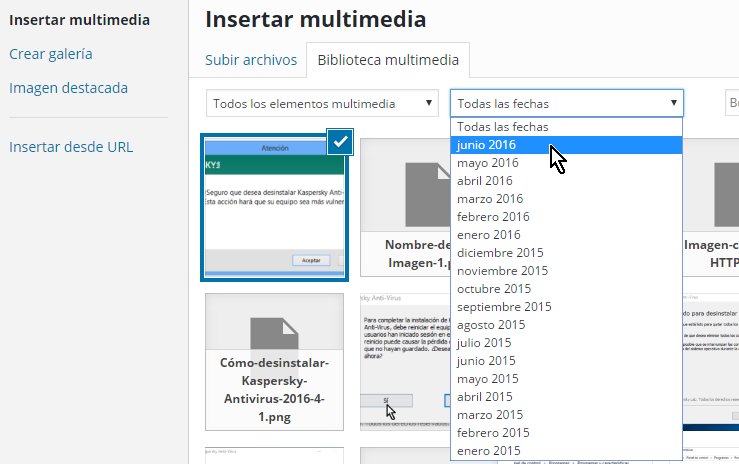
Ahora sí, debes ver en la lista de archivos la imagen que quieres. Haz clic sobre la misma hasta que veas la marca de cotejo azul. Esta marca de cotejo la puedes ver en la Imagen #17.
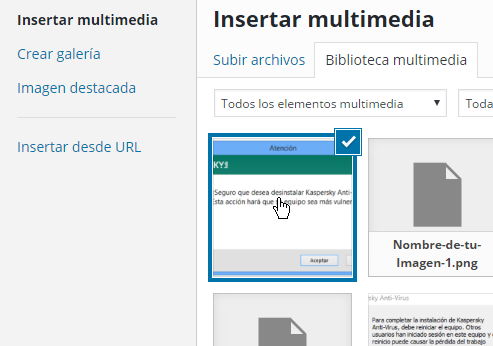
Entonces desplázate hasta la parte inferior derecha de la ventana. Allí verás un botón que dice Insertar en la entrada. Dale clic a ese botón, como muestra la Imagen #18.
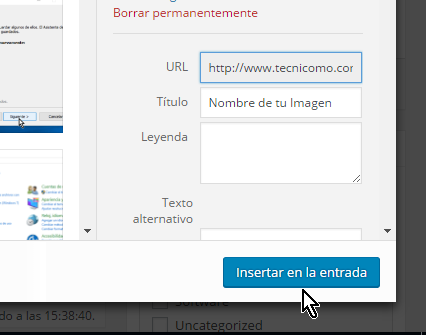
Ahora tu imagen debe ser insertada en la entrada, como nuestro ejemplo de la Imagen #19.
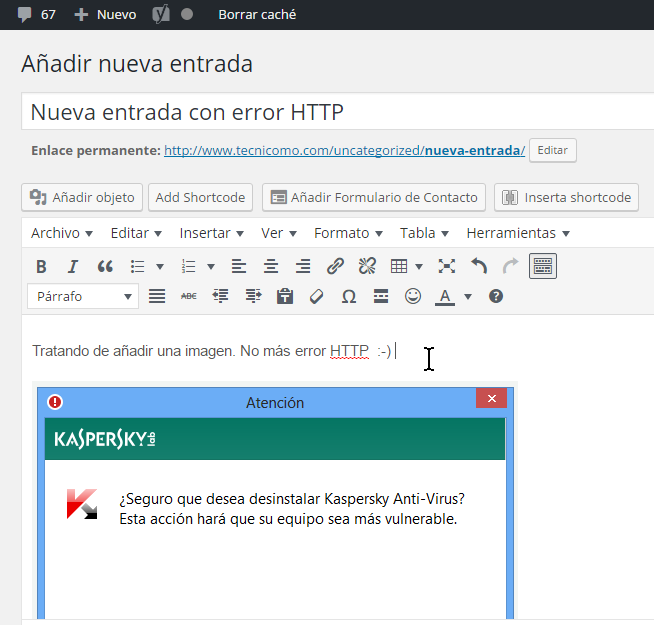
Con estos pasos ya sabes cómo resolver el error HTTP al subir imágenes en WordPress. Ten en cuenta que para que todas las opciones funcionen, debes subir tu imagen directamente usando WordPress. Si la subes directamente usando FTP, algunas opciones no funcionarás. Esperamos este artículo te sea útil y recuerda no puedes dejar tus comentarios.
