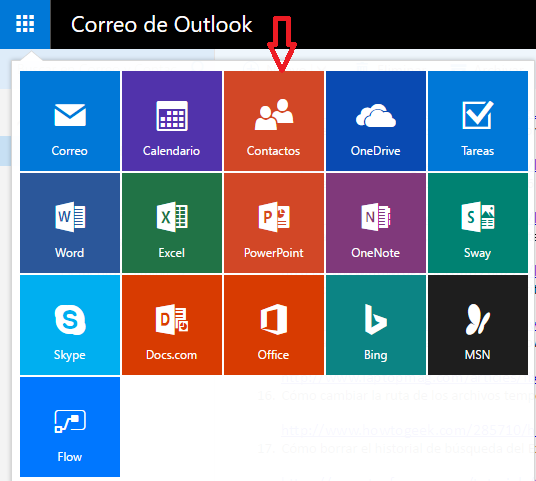Outlook y Gmail son dos de los mayores servicios de correo web mundial usados a diario por millones de internautas. Si eres uno de ellos acumularás decenas de contactos y esto sería un problema si queremos pasar de uno a otro. Seguro que lo has tenido que hacer alguna vez. Es por ello que en este artículo te mostraremos cómo exportar contactos de Outlook e importarlos a Gmail.
Por si lo necesitas repasamos los pasos usando archivos CSV. Al exportar los contactos desde Outlook, se guardarán los mismo en un archivo CSV. Podrás usar dicho archivo para importar los contactos a otra cuenta de correo electrónico como lo es la de Gmail. Ahora te mostraremos como hacerlo de manera sencilla y eficiente.
Primero deberás ingresar a tu cuenta de Outlook y dirigirte a la sección de tus Contactos. Puedes ver dónde se halla en el ejemplo en la Imagen #1.
Luego, en la parte superior verás un menú con varias opciones. Selecciona la opción de Administrar. Eso te mostrará un menú desplegable del cual debes seleccionar Exportar contactos. Puedes verlo en la Imagen #2.
Aparecerá a continuación la ventana Exportar contactos. La misma te dará las opciones de los contactos que deseas exportar así como el formato. Para exportarlo todo selecciona Todos los contactos. En el formato selecciona CSV de Microsoft Outlook. Una vez seleccionadas estas opciones dale clic en el botón Exportar ubicado en la parte superior izquierda. Todo esto se muestra la Imagen #3.
Eso creará un archivo el cual debes guardar en tu PC. Una vez terminada la exportación de contactos tendrás que dirigirte a la cuenta de Gmail. Allí debes seleccionar el botón de opción Contactos. Éste se halla a mano izquierda como muestra la imagen #4.
Luego de haberte ubicado en la sección de Contactos, dale clic al botón desplegable Más y de ahí selecciona la opción Importar… Fíjate en la Imagen #5 como referencia.
Al hacerlo te aparecerá la ventana de Importar contactos. Allí dale clic en el botón Seleccionar archivo, para iniciar la búsqueda del archivo exportado anteriormente. El ejemplo lo puedes ver en la imagen #6.
Luego de haber seleccionado el archivo exportado anteriormente, dale clic en el botón Abrir para continuar con la importación de los contactos. Puedes ver la ubicación del mismo en la imagen #7.
Verás que se añadió el archivo que seleccionaste. Entonces pasarás a la ventana Importar contactos. Luego dale clic en el botón Importar. En unos instantes verás los nuevos contactos añadidos a tu lista. Puedes ver estas últimas opciones en la Imagen #8.
¡Excelente! ahora has podido ver cómo exportar contactos de Outlook e importarlos a Gmail. Podrás ponerlo en práctica con tus cuentas para estar más organizado y no perder el control.