Las cuentas de correo Gmail se utilizan en el día a día y cada vez con más frecuencia. Además, solemos usar nuestra cuenta de Gmail para guardar los contactos en la “nube” o el cloud. De ese modo mantenemos una copia de seguridad ya que no se puede borrar accidentalmente. Sin embargo, existen ocasiones en las que necesitamos utilizar esos contactos en la computadora, concretamente en Outlook. Para ello te mostraremos en este artículo cómo exportar contactos de Gmail e importarlos a Outlook de manera sencilla y efectiva.
Primero deberás ingresar a tu cuenta de Gmail con tus credenciales. Luego tendrás que dirigirte a las opciones a mano izquierdas. Allí donde dice Gmail verás una flechita hacia abajo. Al darle clic verás un menú desplegable. De las opciones mostradas selecciona la que dice Contactos. Esto lo puedes ver en la Imagen #1.
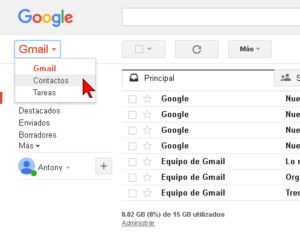
La vista previa de Contactos no permitirá exportar contactos. Para ello tendrás que volver a la versión antigua para exportar los contactos. A continuación, haz clic en Ir a la versión antigua como ves en la imagen #2.
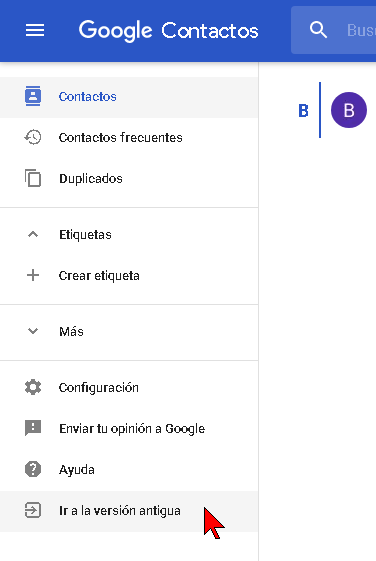
Una vez que estés en la versión antigua, haz clic en el botón desplegable Más en la parte superior. Del menú desplegable selecciona Exportar. Puedes ver esto en la Imagen #3.
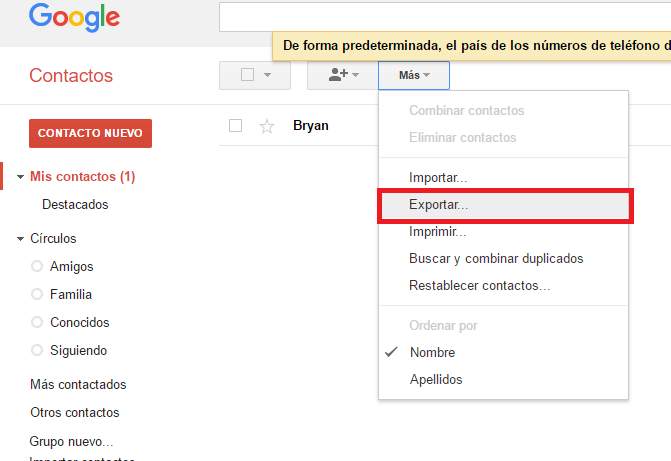
Verás un cuadro en el cual seleccionarás la lista de contactos que deseas exportar y el formato de exportación. Si no estás seguro puedes exportar Todos los contactos. Luego de haber seleccionado los contactos y el formato, dale clic en el botón Exportar. El ejemplo está en la Imagen #4.
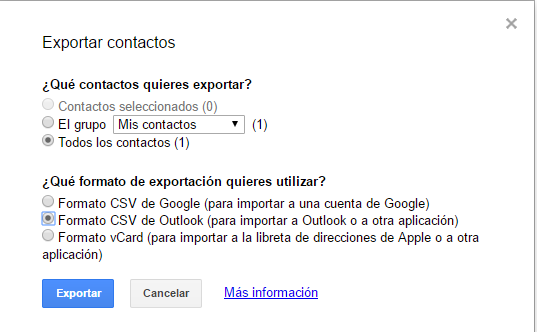
Luego de haber terminado de exportar los contactos de Gmail, deberás ingresar a tu cuenta de Outlook. Allí deberás seleccionar la opción de Contactos. Esta la puedes ver en la Imagen #5.
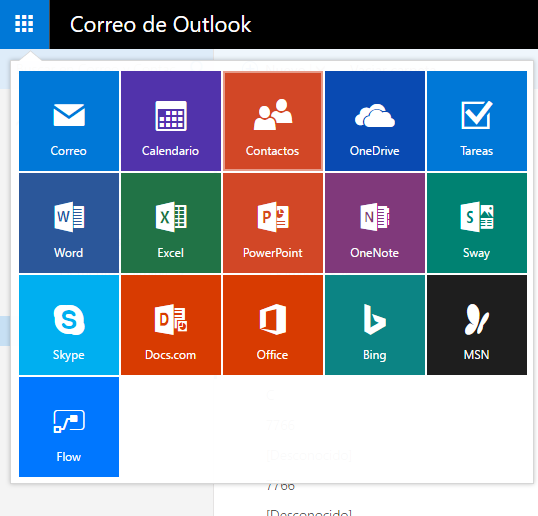
Luego de haber entrado a tus contactos, dirígete al botón de opción Administrar que se encuentra en la parte de arriba. Se te mostrará un menú desplegable. Del mismo selecciona Importar contactos como se muestra en la Imagen #6.
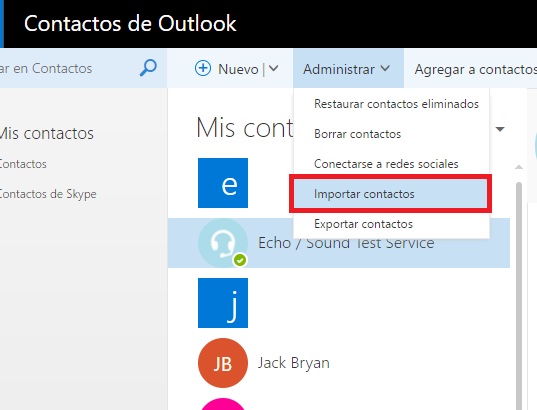
Verás los diferentes tipos de importaciones que puedes hacer. Seleccionarás la opción que dice Windows Live Mail como se muestra en la imagen #7.
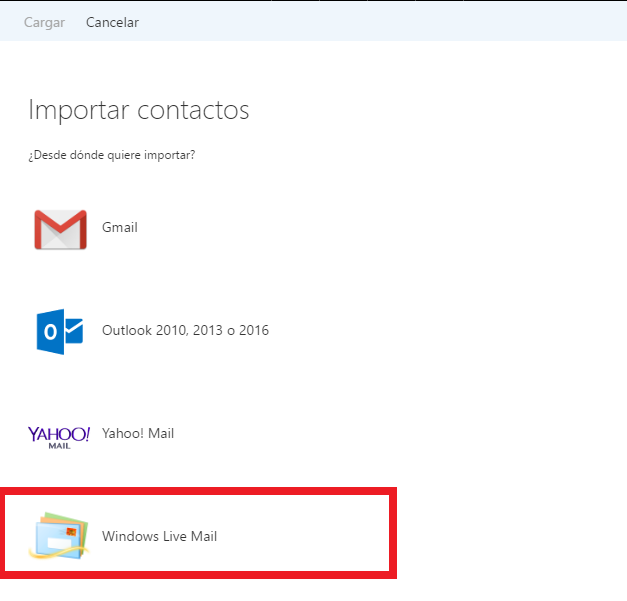
A continuación, verás el cuadro de opción de importar contactos en Windows Live Mail. Selecciona el botón de opción Examinar. Como se muestra en la Imagen #8.
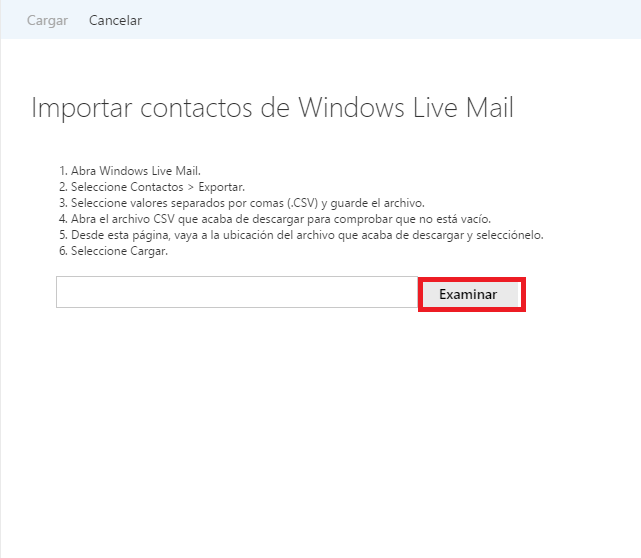
Luego selecciona la carpeta donde guardaste el archivo exportado desde Gmail. Selecciona al archivo con tus contactos y luego da clic en el botón Abrir. La Imagen #9 te muestra dónde.
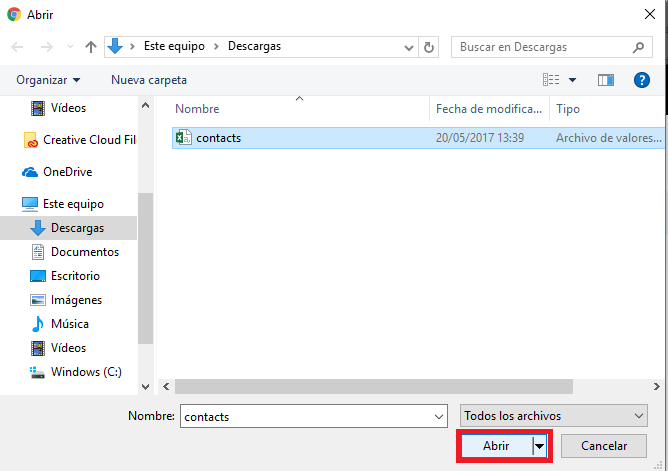
Podrás observar que se añadió el archivo contactos. En la parte superior deberás dar clic en el botón Cargar. Este botón se muestra en la imagen #10.
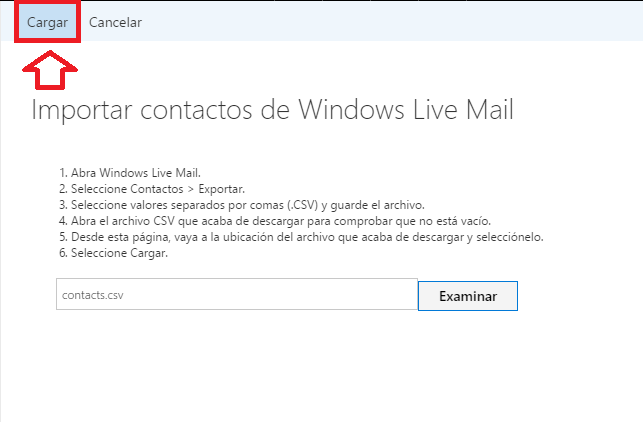
Luego de unos instantes, verás el cuadro de verificación de la importación completada correctamente y los contactos añadidos. Puedes ver nuestro ejemplo en la Imagen #11.
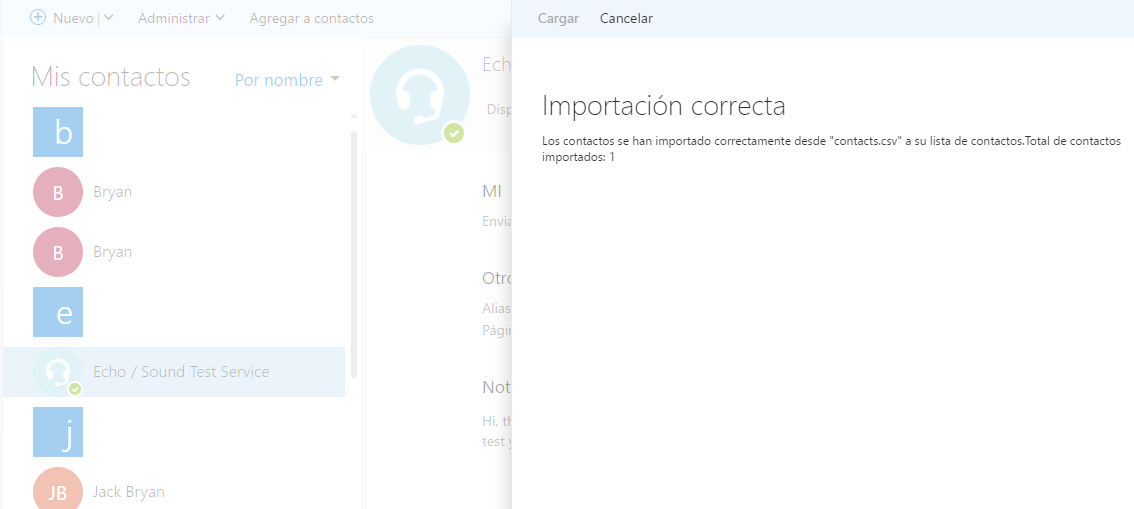
Bien, ahora sabes cómo exportar contactos de Gmail e importarlos a Outlook. Ahora podrás compartir tus contactos con otras cuentas relacionadas de manera sencilla y en el menor tiempo.
