El navegador de web Google Chrome ofrece varias opciones para personalizarlo. Una de ellas son los temas. Los temas para Google Chrome son básicamente una serie de imágenes y animaciones que se añaden a tu navegador. Son muchos los temas disponibles y hay para todo los gustos. Lo mejor es que encontrarás muchísimos temas que puedes descargar e instalar gratis. Pues bien, ahora veamos cómo instalar temas para Google Chrome.
Abre el navegador Google Chrome y fíjate en la parte superior derecha de la pantalla. Allí verás el botón de personalización. El mismo consta de 3 raya horizontales. Dale clic como muestra la Imagen #1.
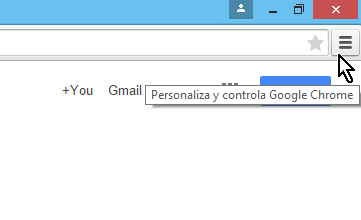
Luego se te mostrará un menú. Del menú ve hasta la opción de Configuración, como se muestra en la Imagen #2.
Ahora se te mostrará la ventana para la configuración de tu Google Chrome. Una de las secciones es la de Aspecto. Justo debajo de la sección Aspecto está el botón Buscar temas. Dale clic al botón Buscar temas que se muestra en la Imagen #3.
Ahora se te mostrará la pantalla que tiene los temas para Google Chrome disponibles. Se te muestran varios en el área principal de la pantalla. Sin embargo fíjate en la parte izquierda. Aquí puedes filtrar los temas para Google Chrome por Categorías. Este filtro por Categorías se muestra en la Imagen #4.
Busca según tus gustos un tema que sea de tu agrado. Una vez lo veas dale clic al tema. Entonces se abrirá una ventana como la que se muestra en la Imagen # 5. Fíjate en la parte superior derecha, en el botón AÑADIR A CHROME. Al darle clic, el tema para Google Chrome será descargado e instalado en tu navegador.
Cuando el tema para Chrome descargue e instale, verás que el botón cambia de color. Si la descarga e instalación del tema fue exitosa, verás que el botón cambia de color a verde con el mensaje AÑADIDO A CHROME. Este se muestra en la Imagen #6.
Ahora puedes abrir una pestaña nueva y verás que la página principal y el fonde ahora tienen el tema que escogiste. Que bien, ahora ya sabes cómo instalar temas para Google Chrome.