Efectivamente son muchos los productos que la marca Adobe ha lanzado, pero el más utilizado de todos reside en el visor de documentos PDF. Por lo que, si eres usuario asiduo de este, no puedes dejar de lado el programa PDF Split and Merge. Dicha herramienta cuenta con un software libre y gratuito que permite a los usuarios de PDF, modificar los documentos originales y crear copias con las respectivas modificaciones. Todo dentro de la computadora, es decir, que ningún archivo sube a la nube. En este artículo te mostraremos cómo extraer ciertas páginas de un archivo PDF usando PDF Split and Merge.
Sácale el partido a tus PDF, con Split and Merge.
En primer término, si aún no lo has hecho debes considerar descargar el programa PDF Split and Merge. Éste lo puedes encontrar a través de la página oficial de PDF SAM. En esta página te ubicarás como te muestra la imagen #1.
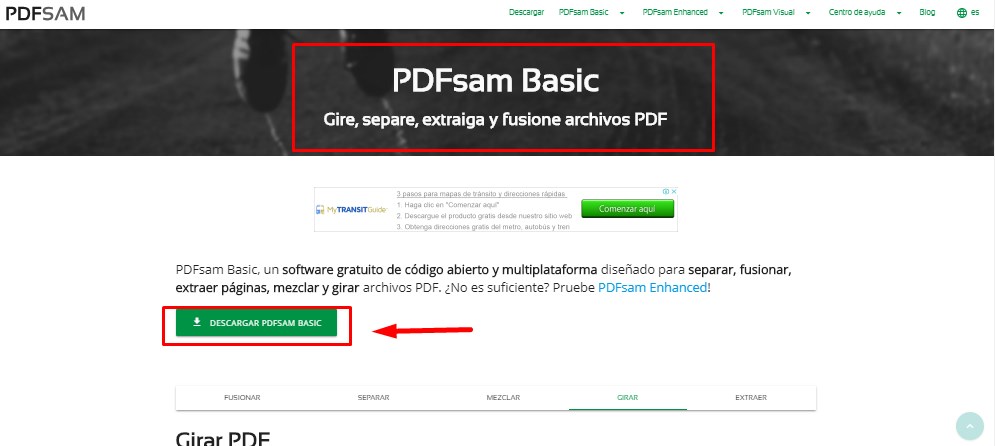
Aguarda a que este se descargue y se instale en tu ordenador. Es probable que para que corra de forma adecuada, debas reiniciar el equipo. Hecho esto, ejecútalo. Una vez esté instalado y corriendo, en el menú principal se mostrará las diferentes opciones que tiene esta herramienta. En este caso seleccionarás la opción de Extraer, como se muestra en la imagen #2
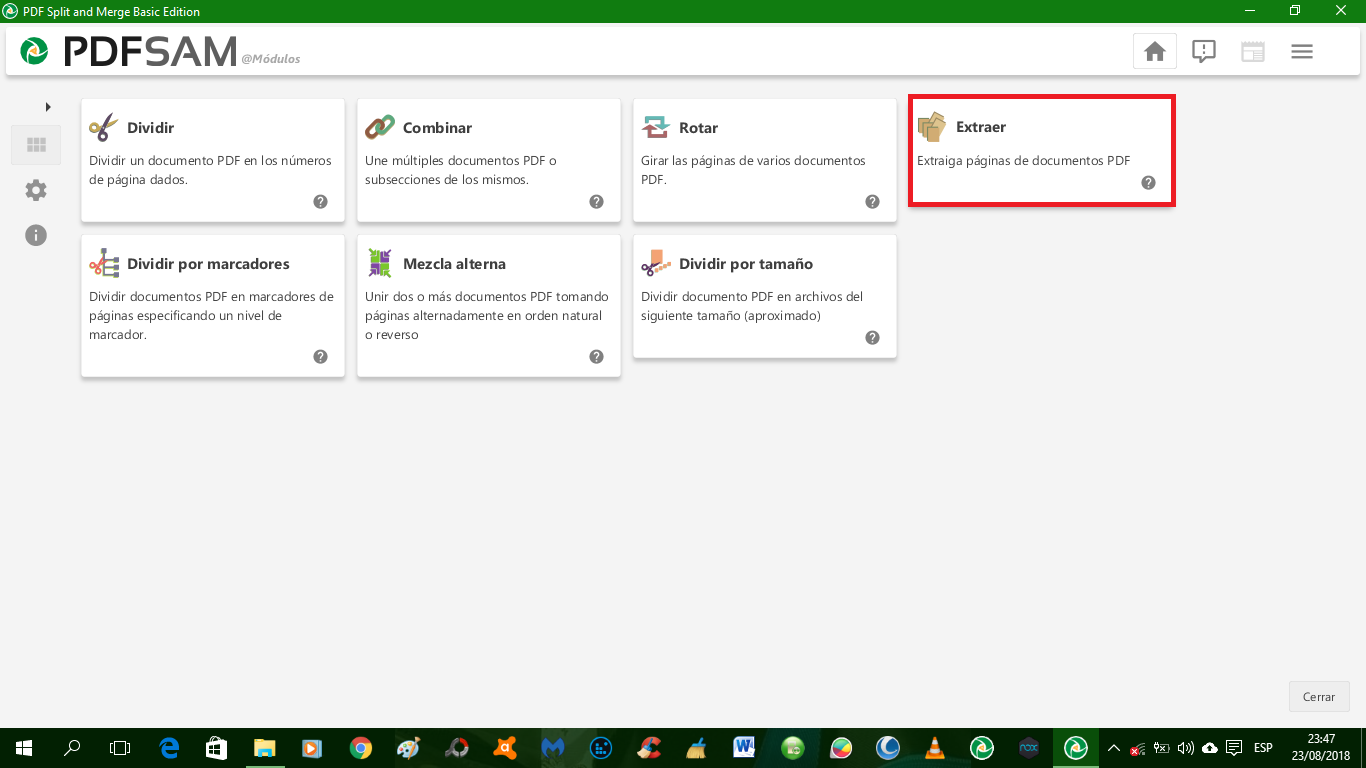
Luego deberás seleccionar la pestaña Añadir, donde colocarás o arrastrarás los archivos PDF con los que deseas trabajar. Así como se muestra en la imagen #3.
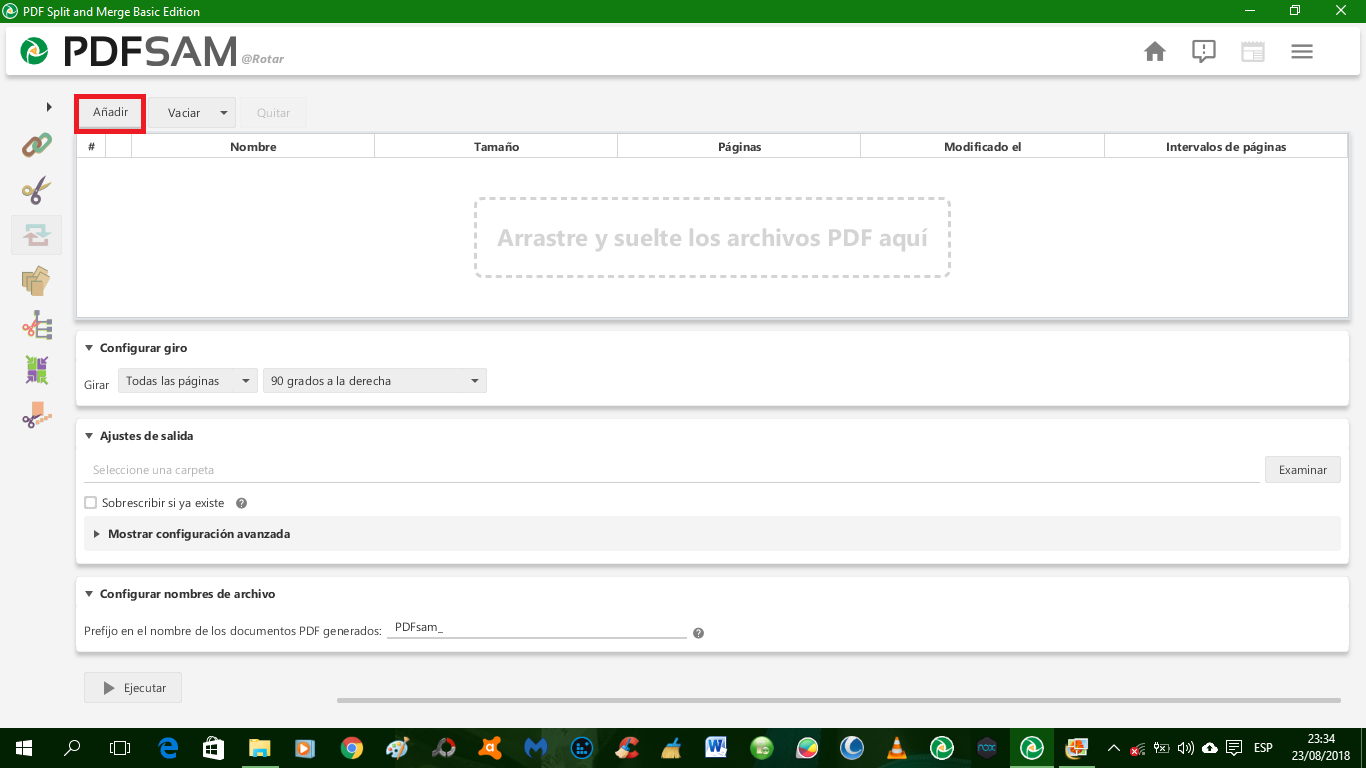
A continuación, vas a seleccionar las páginas que desees extraer. Bien sea por números, que deberás separar con comas (previamente considera anotar bien las páginas del archivo), o bien por las opciones ya prefijadas, de números pares o números impares. Estas diferentes opciones las puedes ver en la imagen #4.
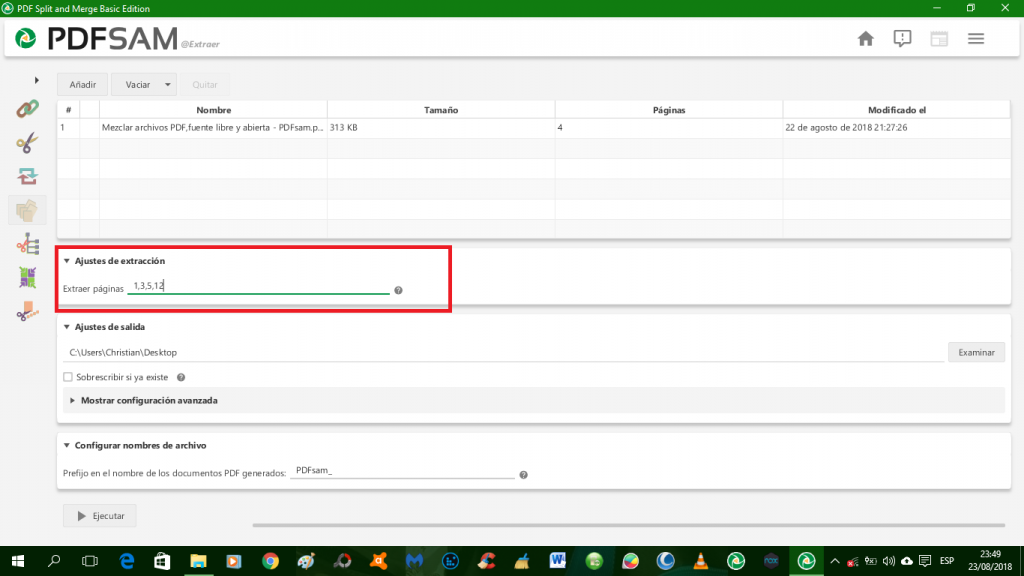
Hecho esto, configura la carpeta en la cual deseas alojar las páginas que extraigas, a fin de que las mismas sean guardadas como documentos en la ruta que tú selecciones. Puedes ubicar esta opción en la parte inferior, donde dice Ajustes de salida. Esto se muestra en la imagen #5.
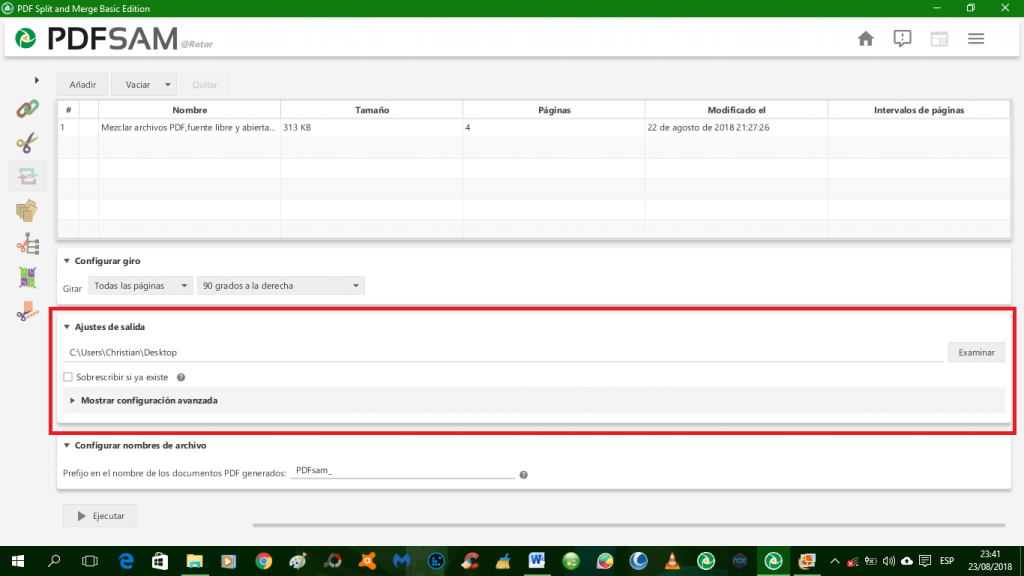
Continúa con la configuración del nuevo documento, asignándole un nombre diferente al original. Esto ya que, por defecto, será nombrado como una copia de éste. Por tal motivo, considera colocarle un nombre que te resulte de fácil identificación. Puedes ver un ejemplo en la imagen #6.
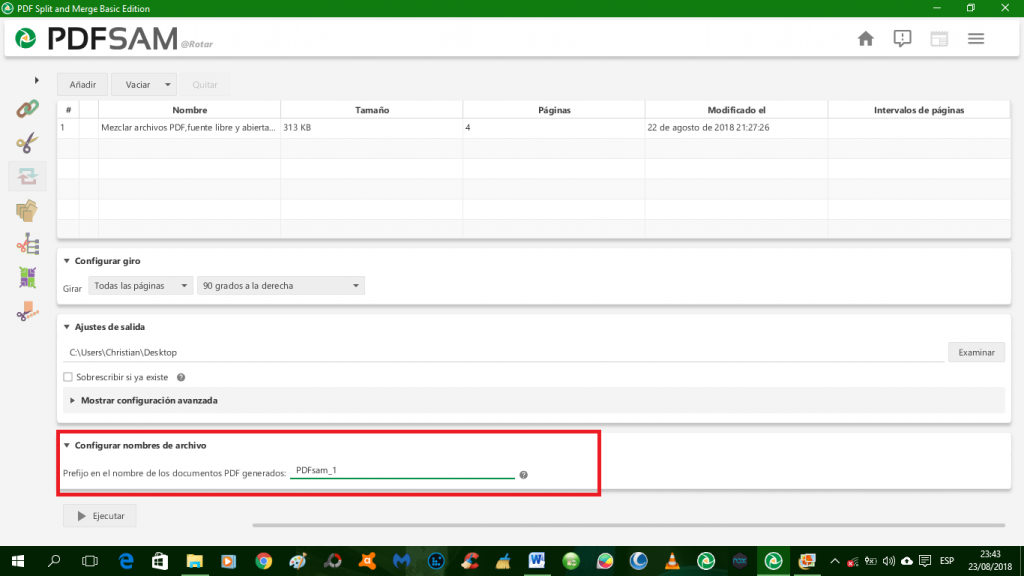
Cumplidos todos estos pasos, solo falta porque le des clic al botón Ejecutar. Mientras tanto aguarda que el programa extraiga las páginas y se cree el nuevo documento. Esta aparecerá al final y podrás ver según te muestra la imagen #7.
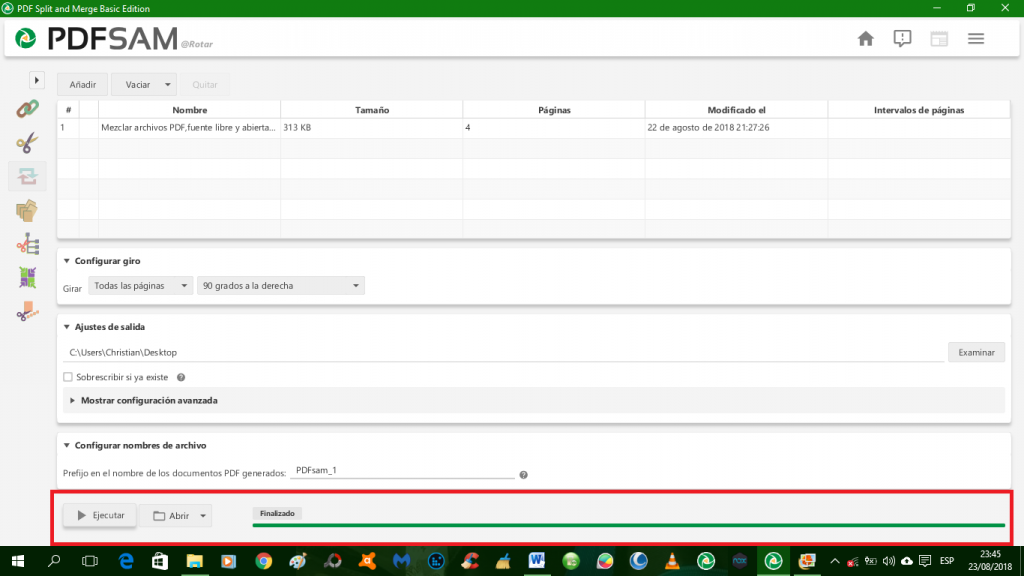
Ahora ves que puedes extraer las páginas que deseas sin mucho problema; y sin versiones pagas que existen en la web. Entonces ya sabes cómo extraer ciertas páginas de un archivo PDF usando PDF Split and Merge.
