Los marcadores de Google Chrome son una de las herramientas más prácticas para guardar tus páginas web favoritas. De esta manera, puedes acceder nuevamente a ellas rápidamente. Por lo tanto, es normal que tengas un montón de páginas marcadas y que necesites respaldarlo en tu computadora, debido a que, si restableces este navegador, puedes perderlos. Para ello, te enseñaremos cómo exportar los marcadores de Google Chrome.
Cómo exportar marcadores de Google Chrome
Para acceder a los marcadores de Google Chrome, abre dicho navegador. Luego ubica y selecciona el icono de tres puntos en la esquina superior derecha. Verás que emerge una ventana, en la cual debes seleccionar la opción Marcadores. Ésta se muestra en la imagen #1.
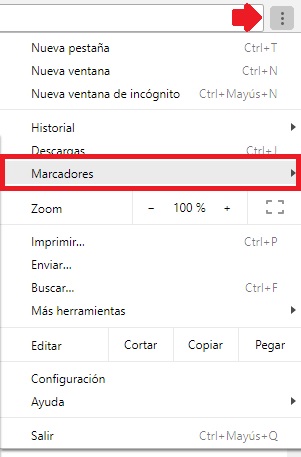
Asimismo, al estar sobre esta opción puedes ver los marcadores actuales que posees. Un ejemplo lo puedes observas en la imagen #2.
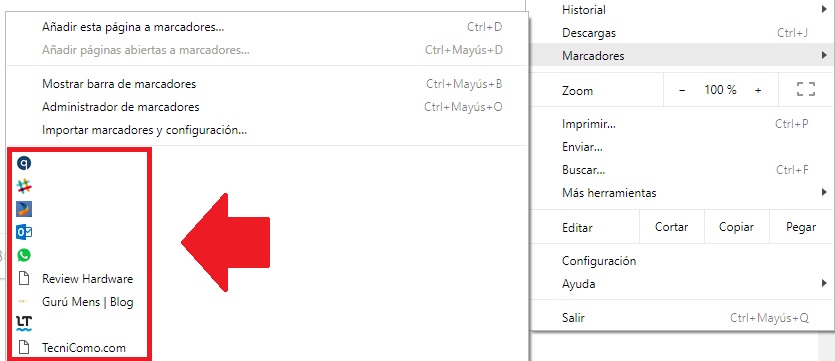
Por su parte, al estar en este menú lateral, selecciona la opción de Administrador de marcadores. La puedes ver en la imagen #3.

Ahora bien, en esta nueva ventana dirígete al icono de tres puntos situados en la esquina superior derecha, como muestra la imagen #4.
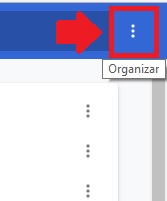
Al hacer esto último, verás como emergen una serie de opciones. De estas opciones debes seleccionar Exportar marcadores, como lo ves en la imagen #5.
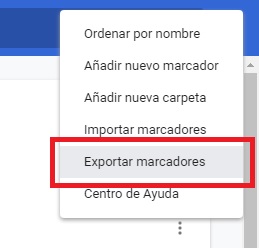
Hecho esto, debes indicar la ruta donde quieres que se guarde el archivo HTML de marcadores de Google Chrome. Busca una carpeta en tu equipo como lo puedes ver en la imagen #6.
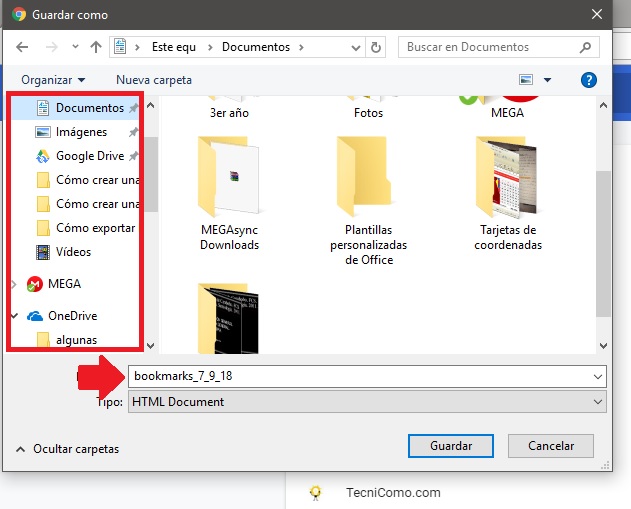
Y para finalizar, solo debes oprimir el botón de Guardar. Entonces tendrás tus marcadores de Google Chrome en el sitio de tu ordenador que prefieras. Ve la referencia en la imagen #7.
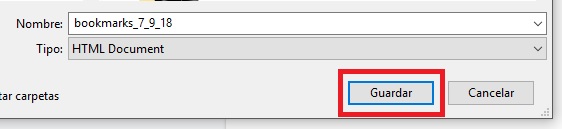
Cómo saber la ubicación de tus marcadores en Google Chrome
Por otro lado, puede que quieras conocer la ubicación dónde Google Chrome aloja todos los marcadores que se van guardando en el navegador. Para ello debes abrir una nueva ventana del Google Chrome. Allí, debes ingresar la siguiente dirección chrome://version y presionar la tecla Enter, como se muestra en la imagen #8.
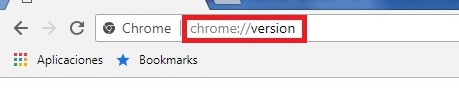
Esta acción te llevar a una nueva ventana, en donde podrás visualizar la dirección exacta de tus marcadores de Google Chrome. Específicamente en el aparatado de Ruta de perfil, como ves en la imagen #9.
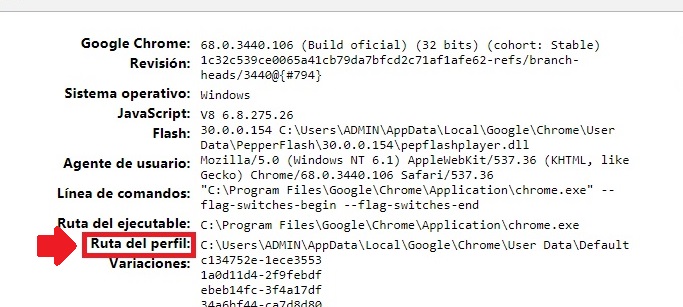
Si no se te llega a mostrar esta ruta, seguramente se deba a que no tienes la opción de visualizar los elementos ocultos. Para que puedas verlos, puedes repasar nuestro artículo anterior de cómo ver archivos y carpetas ocultas en Windows 10 aquí. También te resumiremos los pasos a continuación.
Debes ingresar en el Menú de vista del Explorador de Windows. Una vez allí, debes ubicar la casilla Elementos ocultos. Entonces marca en el recuadro que se encuentra a la izquierda de dicha opción, como se muestra en la imagen #10.
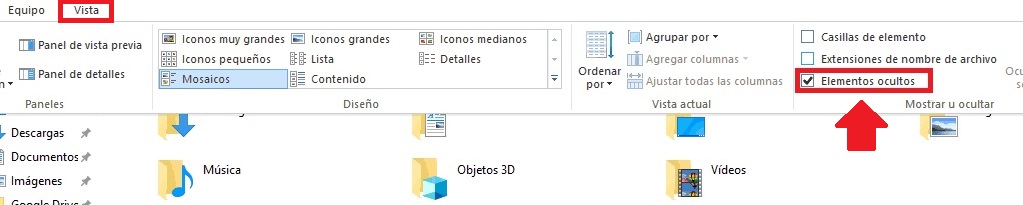
Qué bien ahora ya sabes cómo exportar los marcadores de Google Chrome y también cómo verlos.
