Muchas veces queremos enviar archivos por correo electrónico o subirlos en algunos espacios gratuitos de alojamiento como Dropbox o OneDrive. Sin embargo estos servicios muchas veces tienen límites de tamaño y dichos archivos pueden ser muy grandes. Podemos tratar de comprimirlos, pero a veces ni eso les reduce el tamaño lo suficiente. Entonces una alternativa es dividir nuestros archivos más grandes. Esto puede ser de gran utilidad para poder usar dichos servicios. Es por ello que en este artículo te mostraremos cómo dividir un archivo muy grande usando 7-Zip.
A continuación verás paso a paso cómo dividir un archivo. Para ello, lo primero que deberás hacer es buscar en el Explorador de archivos y seleccionar el archivo o carpeta que quisieras dividir. En esta ocasión usaremos una carpeta de 16MB como ejemplo. Puedes verla como te muestra la imagen #1.
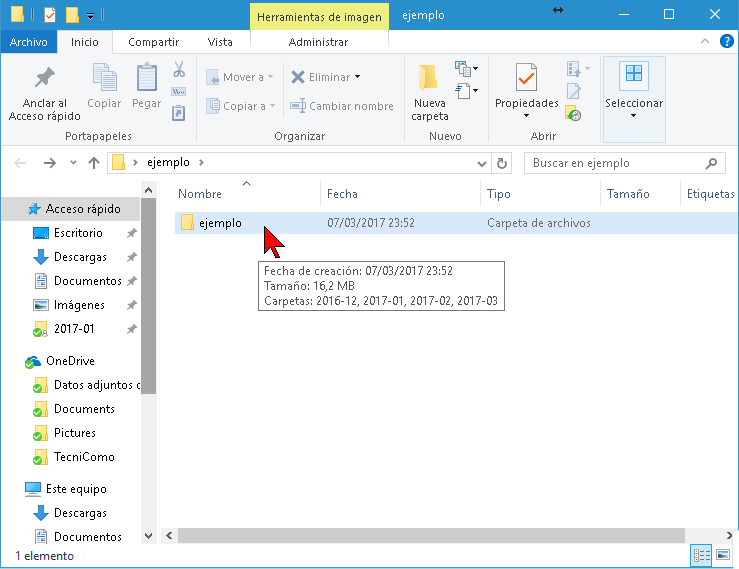
Una vez seleccionado el archivo o carpeta d dividir, debes darle clic con el botón derecho del mouse. Se te mostrará un menú contextual del cual debes seleccionar 7-Zip. Luego se te mostrará un sub-menú, del cual seleccionará Añadir al archivo…. Esto se muestra en la imagen #2.
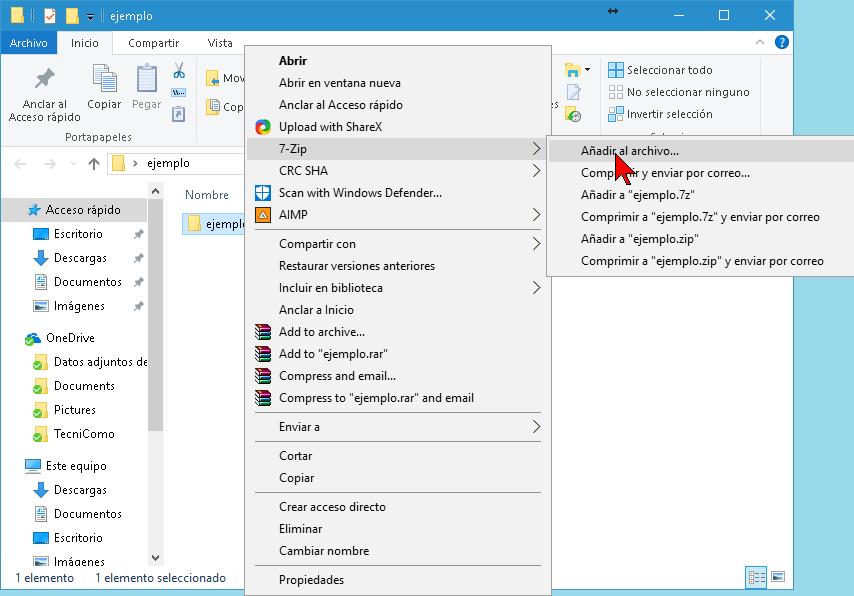
Ahora se te mostrará la ventana Añadir al archivo. Para dividir el archivo en varias partes, tendrás que dirigirte a la parte inferior de la ventana en donde dice Dividir en fragmentos (bytes). Ahí verás un menú desplegable al hacer clic en la flecha. Eso te mostrará una serie de tamaños y formatos. Si alguno de los que tamaños que están por defecto te sirve, selecciónalo. De lo contrario puedes escribir el tamaño que deseas para dividir tus archivos. No olvides añadir la letra “M” después del tamaño del fichero para dividirlo en Mega Bytes.
Este programa en particular sólo nos permite cortar en unidades pequeñas como byte. Entonces puedes usar la relación de un millón = 1 mega, que aunque no es exacto es bastante aproximado. En este ejemplo usaremos el valor por defecto de 10MB, como muestra la imagen #3.
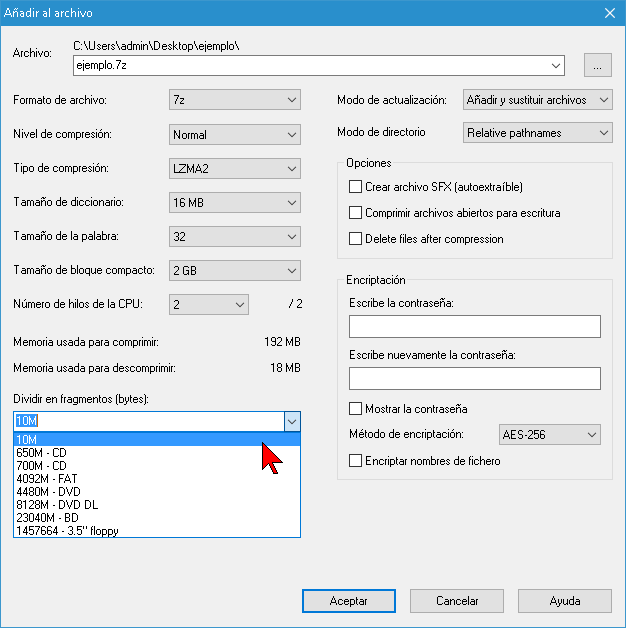
Una vez esté todo listo para dividirlo, dale clic en el botón Aceptar. El botón se halla en la parte inferior de la ventana como ves en la imagen #4.
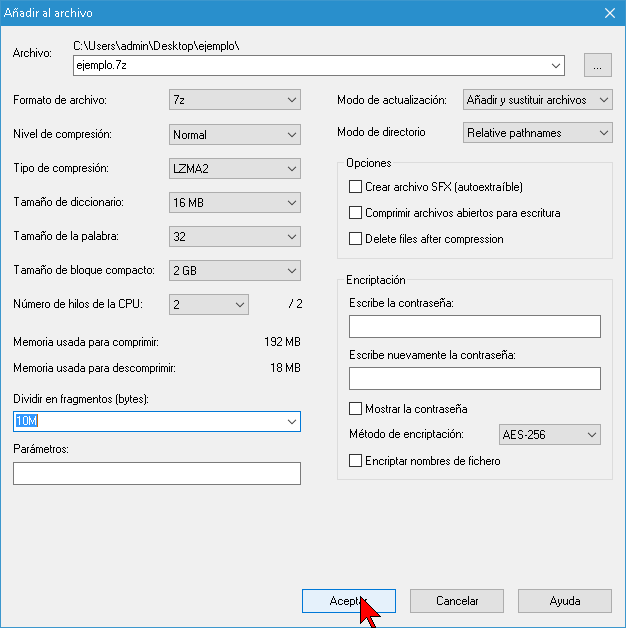
Luego verás el cuadro de información, el cual te mostrará una barra de progreso. Puedes ver un ejemplo de la misma en la imagen #5.
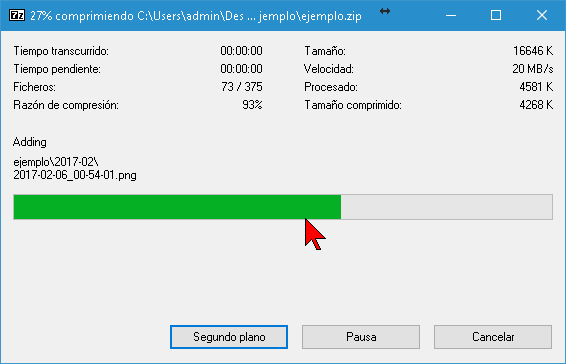
Una vez hecho esto verás cómo quedaron los archivos divididos y en blanco con las terminaciones .001, .002, .003, etc. Puedes ver una muestra en la imagen #6.
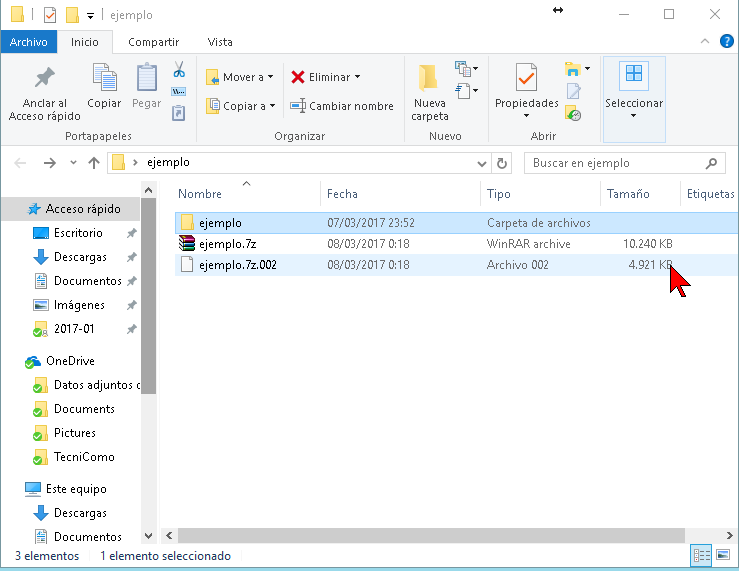
Bien ahora has visto cómo dividir un archivo muy grande usando 7-Zip. Una vez que hayamos dividido el archivo, si creemos que no lo necesitamos más, podremos eliminarlo de nuestro equipo.
