ShareX es un programa de código libre y gratis, especializado en hacer capturas de pantalla. Si eres usuario de Windows, quizás hayas usado el programa Recortes o Snipping Tool para hacer capturas de pantalla parcial. Pues ShareX es parecido, pero mucho más completo. Al tener más opciones las capturas de pantalla son más fáciles de hacer. Aunque ShareX está disponible en español, la página de descarga sin embargo está en inglés. Es por ello que en este artículo te mostraremos cómo descargar e instalar ShareX para capturas de pantalla en Windows 10.
Lo primero que debes hacer es abrir tu navegador y visitar la página de ShareX en https://getsharex.com/. Una vez estés en la página de ShareX, verás un botón que dice Download. Dale clic al botón Download para comenzar la descarga, como muestra la Imagen #1.
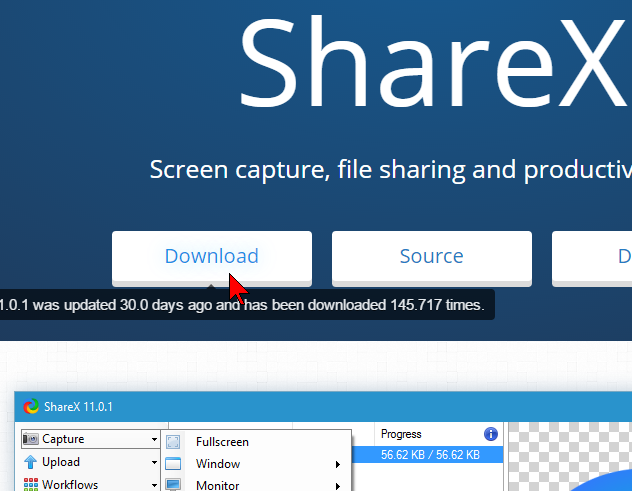
En seguida, comenzará la descarga del programa ShareX para capturas de pantalla. Dependiendo de la configuración de tu navegador, la misma comenzará de inmediato o se te mostrará una ventana con el Explorador de archivos. Selecciona la carpeta para la descarga. Luego haz clic en el botón Guardar, como muestra la Imagen #2.
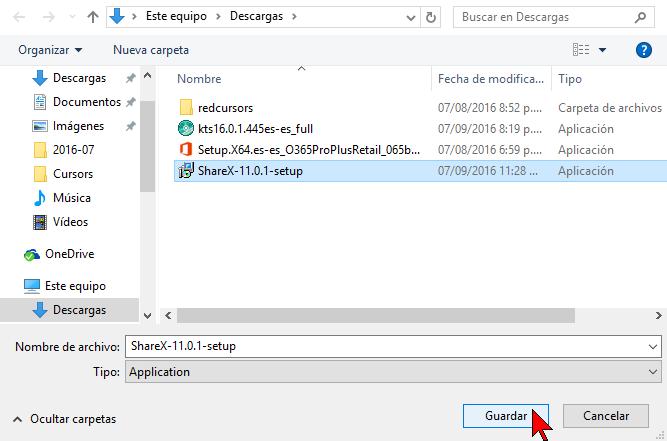
Luego que descargues el archivo de ShareX para capturas de pantalla, tu navegador te dará un acceso directo. Puedes hacer clic en el mismo para comenzar la instalación. El acceso directo se muestra en la Imagen #3.
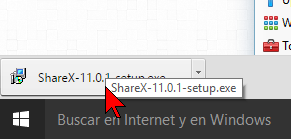
Antes de comenzar la instalación, Windows 10 te mostrará una ventana emergente. La misma te preguntará: ¿Quieres permitir que esta aplicación de un editor desconocido realice cambios en tu PC? Responde que Sí, dando clic en el botón mostrado en la Imagen #4.
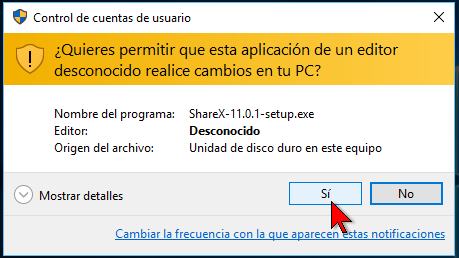
A continuación se te mostrará la próxima ventana. Esta contiene los términos de la licencia de uso del programa ShareX para capturas de pantalla. Esa ventana contiene unos botones de opción. Uno de ellos dice: «I accept the agreement» (Acepto esta licencia). Este botón de opción está seleccionado por defecto. Asegúrate que está marcado, como ves en la Imagen #5.
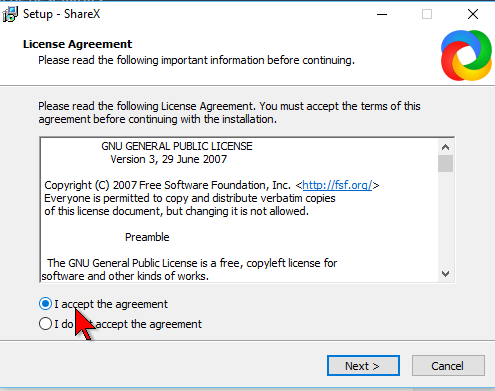
Luego de marcar el botón de opción «I accetp this agreement«, debes hacer clic en el botón Next. Puedes verlo en la Imagen #6.
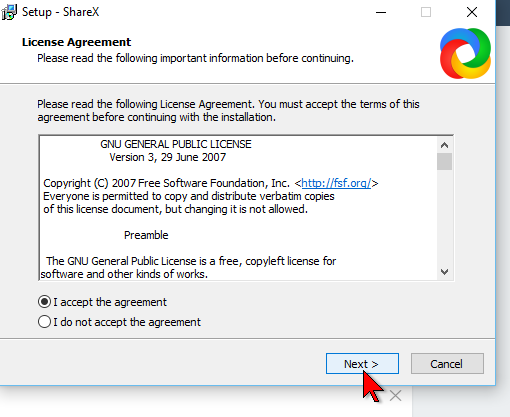
La próxima ventana te preguntará en qué carpeta deseas instalar el programa ShareX para capturas de pantalla. Puedes dejar los valores por defecto. Luego haz clic en el botón Next >, mostrado en la Imagen #7.
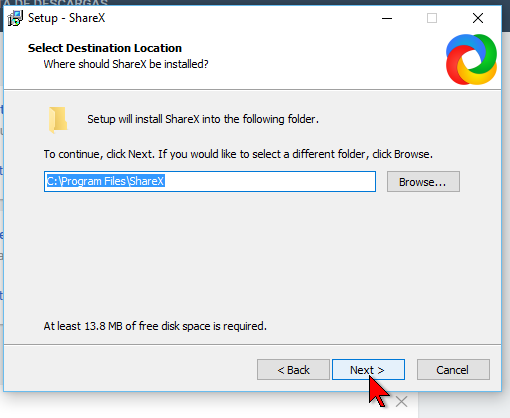
En la siguiente ventana de la instalación del programa ShareX para capturas de pantalla, verás varias casillas. A continuación de las explicamos
- Create a desktop shortcut: Crear un acceso directo en el Escritorio de Windows 10
- Show «Upload with ShareX» button in Windows Explorer context menu: Mostrar «Upload with ShareX» en el menú contextual del Explorador de Windows.
- Create a send to shortcut: Crear un acceso directo al sub-menú de Enviar a
- Run ShareX when Windows starts: Ejecutar ShareX al iniciar Windows.
Selecciona las opciones correspondientes marcando la casilla a su lado. Luego haz clic en el botón Next >, como muestra la Imagen #8.
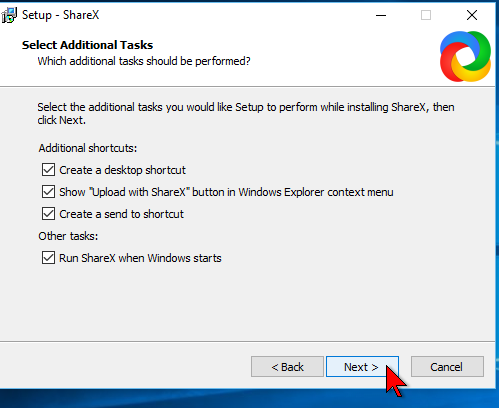
Después de configurar todas las opciones, ya estás listo para instalar la aplicación ShareX para capturas de pantalla. Verás en la próxima ventana, el botón que dice Install. Hazle clic a Install, como enseña la Imagen #9.
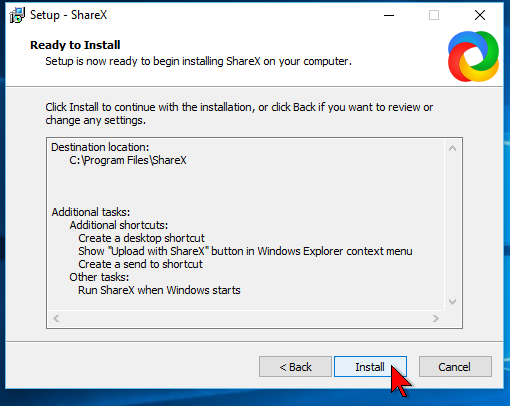
Ahora espera unos momentos en lo que el programa ShareX para capturas de pantalla se instala. ShareX por lo general instala bastante rápido. Verás una barra de progreso mostrando la instalación. Luego, verás la última ventana que dice «Completing the ShareX Setup Wizard«. En esta ventana hay una casilla que dice «Launch ShareX«. Déjala marcada si quieres correr el programa inmediatamente termines. De lo contrario desmárcala. Verás también un botón que dice Finish. Dale clic al botón Finish, mostrado en la Imagen #10.
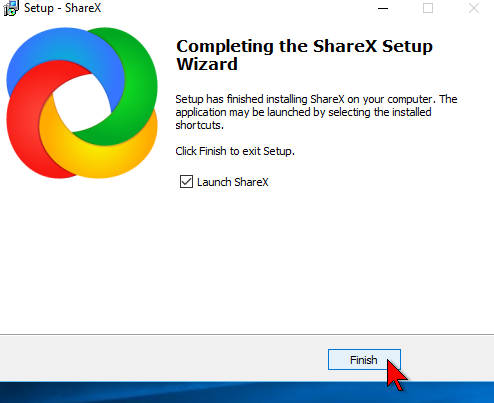
Listo, ahora debes tener instalado ShareX. Ahora ya sabes cómo descargar e instalar ShareX para capturas de pantalla. Déjanos saber cómo te fue en la instalación o que piensas del programita en la sección de comentarios.
