Para la mayoría de usuarios, cuando nos referimos a software de oficina, lo primero que se les viene a la mente es Microsoft Office. Y no es para nada menos debido a que la popularidad que tiene este software es tremenda. El único problema que Microsoft Office tiene está en que su precio es bastante elevado. Esto en especial para aquellas pequeñas empresas o quizá para el estudiante que no se puede darse el lujo de adquirir una licencia de este espectacular producto. Pero este no es el único software de oficina. Existen alternativas libres de costo muy buenas como lo es Libre Office. En este artículo te mostraremos cómo descargar e instalar Libre Office para Windows 10.
Libre Office es un software muy completo con muchas de las opciones de Microsoft Office. Libre Office para Windows 10 le hace sombra al más conocido software de ofimática del mundo. Además de eso es totalmente gratis. Ahora te mostraremos cómo descargarlo e instalarlo.
Lo primero que deberás hacer será dirigirte al siguiente enlace https://es.libreoffice.org/. Esa es la página de Libre Office en español. Una vez estés allí, buscarás el botón que dice DESCARGAR AHORA. Cuando lo veas dale clic como te muestra la imagen #1.
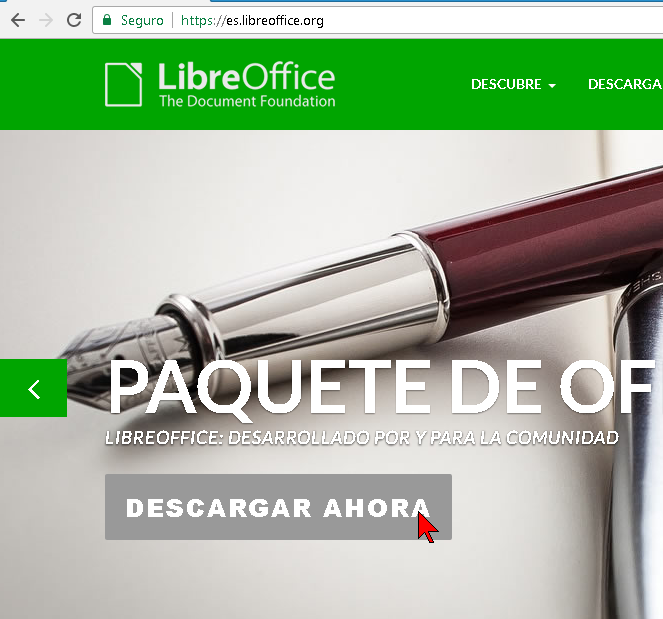
Eso te llevará a la página de descargas. Allí buscarás el botón que dice DESCARGAR LA VERSIÓN, seguido de unos números. Cuando lo halles hazle clic como puedes ver en la imagen #2.
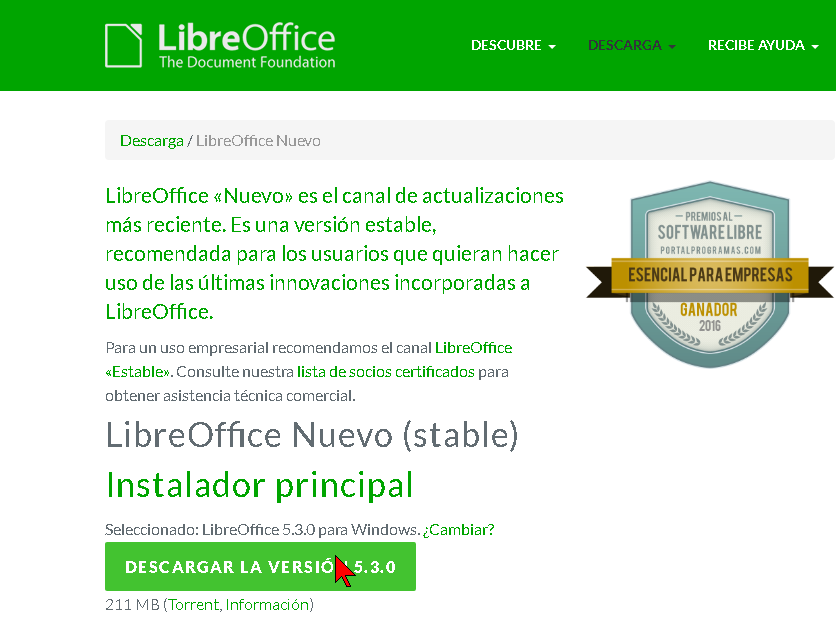
Una vez hecho lo anterior, dependiendo de la configuración de tu navegador, puede que te aparezca una ventana para seleccionar la carpeta donde quieres que se descargue el instalador. Selecciona la carpeta donde quieres descargar el archivo y le das clic al botón Guardar. Este ejemplo está en la imagen #3.
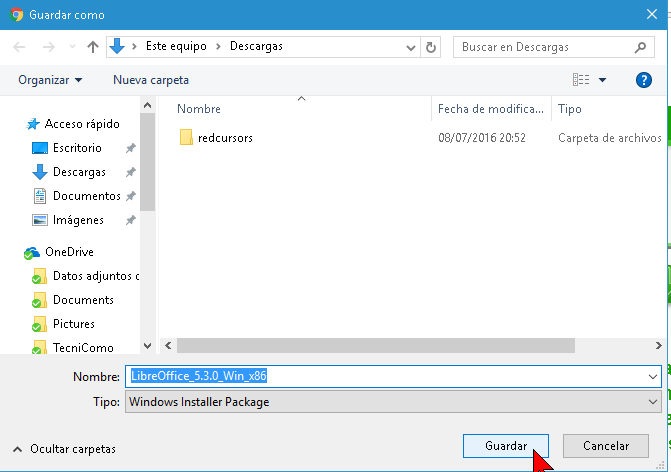
Una vez seleccionada nuestra carpeta y terminada la descarga la mayoría de los navegadores te mostrarán un enlace para acceder al archivo descargado. Entonces dale clic al mismo para abrirlo como ves en el ejemplo en la imagen #4.
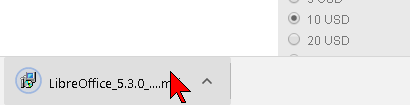
Ahora te aparecerá la ventana con el Asistente de instalación de Libre Office. El mismo te dará la bienvenida para comenzar la instalación. Allí verás el botón Siguiente, al cual debes darle clic como te muestra la imagen #5.
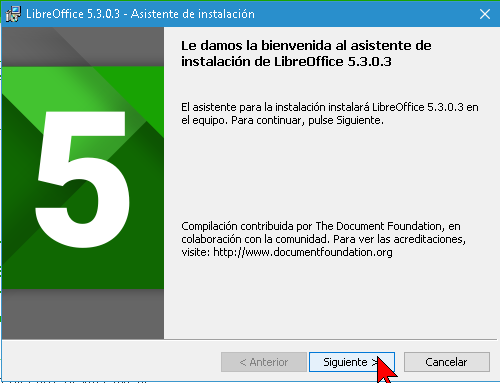
A continuación, pasarás a la ventana Tipo de instalación. Aquí se te dan 2 opciones: Típica y Personalizada. Te recomendamos que selecciones Típica para tener los componentes predeterminados ya que luego podrás de todas formas personalizar Libre Office si deseas. Luego haz clic en el botón Siguiente, como ves en la imagen #6.
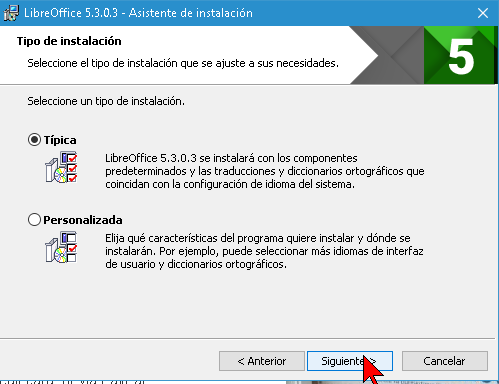
Al darle clic al botón Siguiente pasarás a la ventana que dice Listo para instalar el programa. Allí se te presentarán varias casillas. La primera dice Crear un enlace de inicio en el escritorio. Le segunda dice Cargar Libre Office al arrancar el sistema. Si deseas estas opciones habilitadas marca las casillas correspondientes. Luego dale clic en el botón Instalar, como se muestra en la imagen #7.
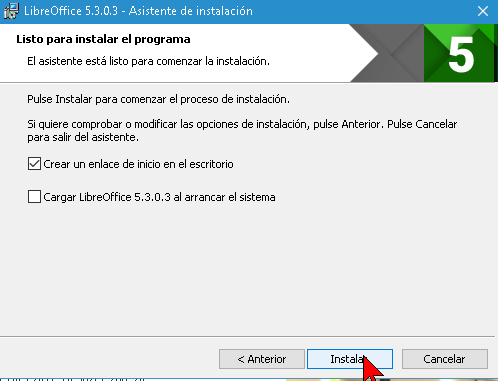
Ahora espera pacientemente en lo que se instala el programa Libre Office. Esto debe demorar unos minutos. Luego verás el cuadro de confirmación el cual nos indica que la instalación se realizó correctamente. Entonces dale clic en el botón Finalizar, como se muestra la imagen #8.
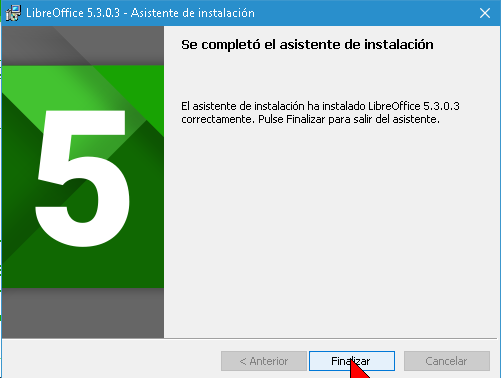
Bueno ahora podrás ver que el programa funciona correctamente. Deberás ver una ventana similar al ejemplo de la imagen #9.
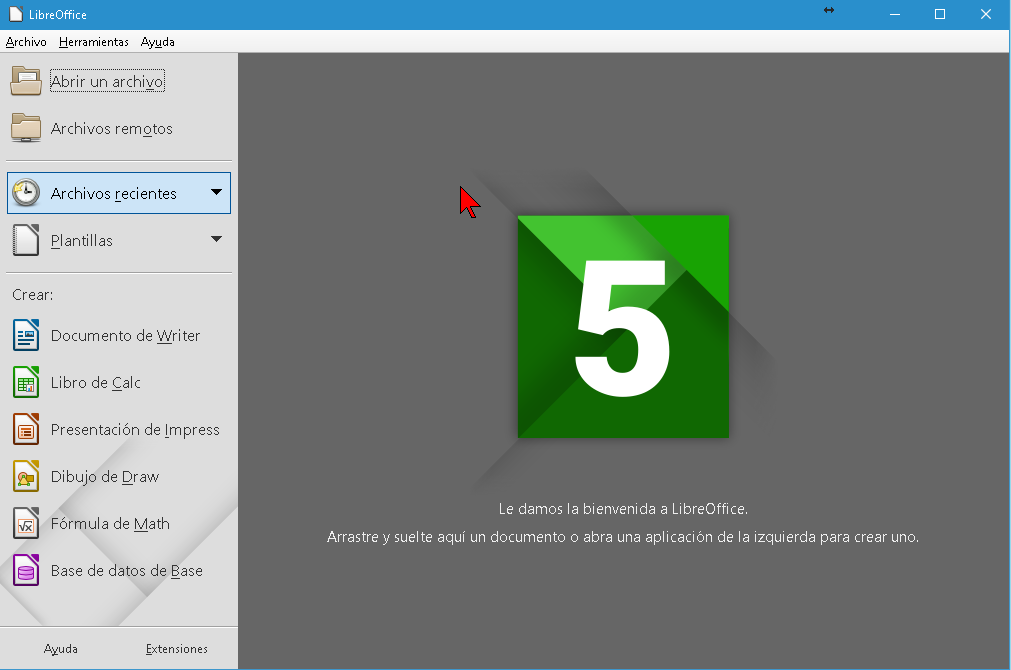
En conclusión ahora ya sabes cómo descargar e instalar Libre Office para Windows 10. Ahora podrás realizar tus tareas o trabajos en con un buen programa de ofimática y de forma gratuita.
