Ya tratamos en otro artículo el tema de cómo instalar extensiones de Google Chrome. Ahora bien configurarlas es otra historia. Google Chrome te ofrece varias alternativas con las extensiones. Entre ellas cómo quieres abrir las mismas así como crear accesos directos o shortcuts. En este artículo te enseñaremos a cómo configurar las extensiones de Chrome.
El primer paso es ir al menú de personalización de Google Chrome. Puedes acceder al mismo dando clic en el botoncito de las 3 rayas. Puedes encontrar el mismo en la parte superior derecha de tu pantalla, como muestra la Imagen #1.
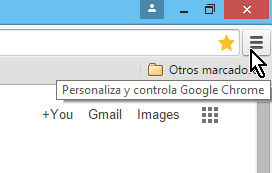
Luego de dar clic te saldrá el menú principal. De este menú escoge la opción que dice Configuración. La misma puedes verla en la Imagen #2.
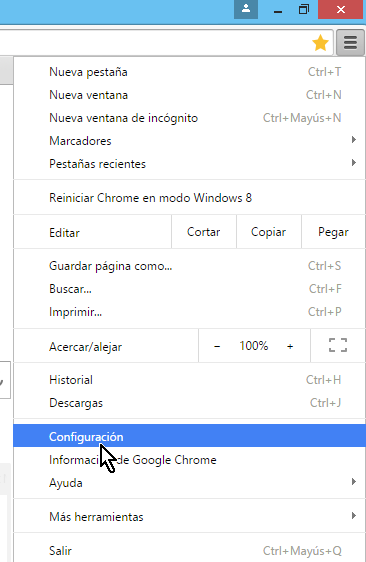
Ahora que estás en la pantalla de Configuración, fíjate en la parte izquierda de la pantalla. Allí verás un encabezado que dice Chrome y varias opciones. Una de ella dice Extensiones. Dale clic a la misma tal como en la Imagen #3.
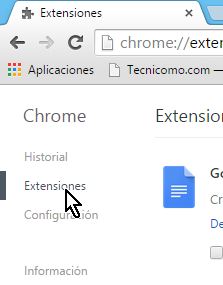
Luego en la parte principal de la pantalla, notarás que se muestran las extensiones de Chrome que tienes instaladas. Selecciona de la lista la extensión que quieres configurar. Nosotros usaremos Google Docs de ejemplo, pero esta puede ser cualquiera. Ahora fíjate que hay un enlace bajo la extensión que dice Detalles. Puedes ver el ejemplo en la Imagen #4. Dale clic al enlace de Detalles.
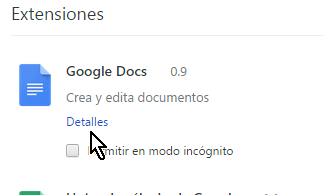
Cuando le des clic a Detalles, verás que sale una ventanita que es la que contiene la actual configuración de la extensión. Es aquí donde podrás realizar los cambios a tu extensión de Chrome. Aquí verás la descripción general de la extensión, el tamaño de la misma, el número de versión, así como los permisos. Dicha ventana se muestra en la Imagen #5.
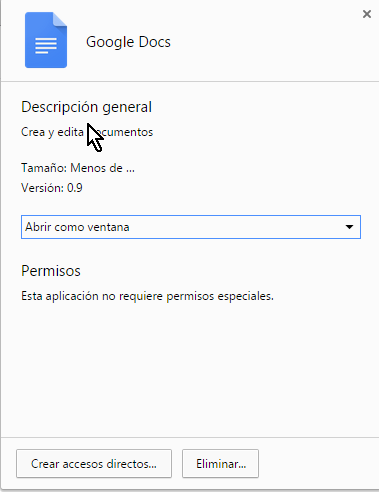
Como puedes notar muchos de esos datos son informativos, no para cambiarlos. Así que ahora veamos los que sí puedes cambiar o configurar. Uno de estos detalles que puedes configurar de tu extensión es cómo se abre la misma. Para ello haz clic en el menú desplegable. Al hacerlo se te mostrarán las siguientes opciones: abrir como pestaña normal, abrir como pestaña fija, abrir como ventana, abrir de forma maximizada. Dependiendo la aplicación puede que hayan otras opciones o que falten. Escoge la forma como quieres que abra tu aplicación de esta lista dándole clic. Puedes ver nuestro ejemplo en la Imagen #6.
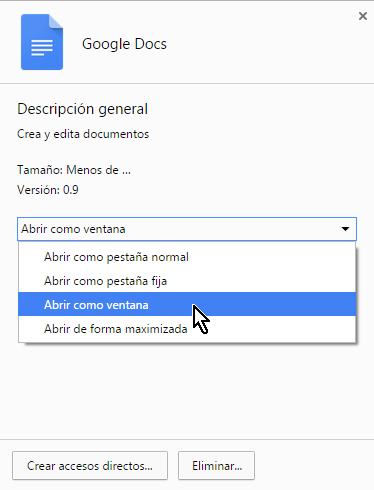
Otro aspecto que puedes configurar son lo acceso directos. Para ello fíjate en el botón en la parte inferior a la izquierda de la ventana de Configuración. Haz clic al botón que dice Crear accesos directos… que se muestra en la Imagen #7.
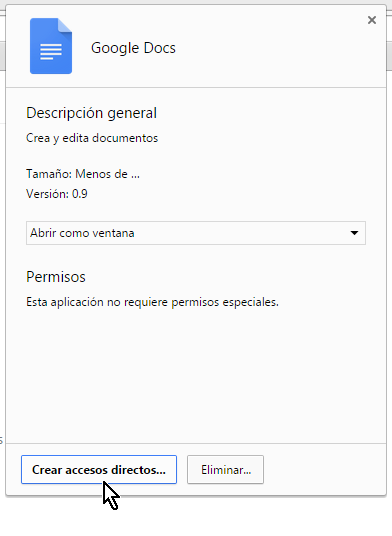
Aquí se te muestran varias casillas con opciones para crear accesos directos o shortcuts. Una de las casillas es para crear un acceso directo de la extensión de Chrome en el Escritorio. La otra casilla es para fijar la extensión de Chrome a la barra de tareas. Escoge una, ambas o ninguna según desees. Luego haz clic en el botón Crear, mostrado en la Imagen #8.
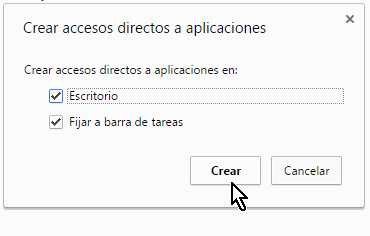
Otra de las cosas que te permite hacer la ventana de configuración es eliminar la extensión. Ya en otro artículo habíamos tocado el tema de borrar las extensiones de Chrome. Ahora verás otra forma de hacerlo. Para ello dale clic al botón de Eliminar… como muestra la Imagen #9.
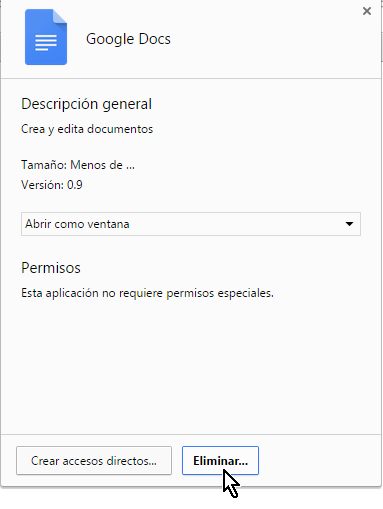
Una vez le des clic al botón Eliminar…, debes confirmarle a Google Chrome que esa es tu intención. Te saldrá un pop-up preguntándote si realmente quieres eliminar la extensión de Chrome. Si ese es el caso dale clic al botón Eliminar mostrado en la Imagen #10.
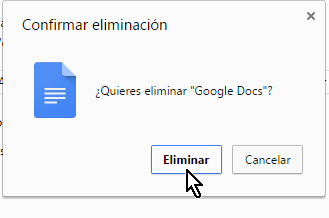
Puedes ver que Google Chrome es un navegador muy flexible. No solo te permite descargar e instalar extensiones sino que ahora también sabes cómo configurar las extensiones de Chrome. Así que a seguir personalizando tu navegador para una mejor experiencia en la web.
