A veces la necesidad de comprimir archivos aparece todos los días. Ya sea para ahorrar espacio en disco, para poder enviar un archivo muy grande por correo o de copiarlo a un pendrive, la compresión te ahorra tiempo y espacio. El programa 7-Zip es un excelente gestor de compresión de archivos que ofrece el novedoso formato de archivos comprimidos 7z. Este formato cual posee una máxima capacidad de compresión, incluso mayor que los formatos más utilizados como ZIP o RAR. El 7-Zip es un programa realmente eficiente. 7-Zip es uno de los programas con mejor compresión. En un artículo anterior te mostramos cómo instalar 7-Zip. Ahora te mostraremos cómo aprovechar al máximo las capacidades de esta grandiosa herramienta gratuita viendo cómo comprimir archivos usando 7-Zip.
Cómo comprimir un solo archivo usando 7-Zip
Primero deberás identificar el archivo que deseas comprimir. Para esto puedes usar el Explorador de archivos de Windows 10. Una vez halles el archivo le darás clic derecho. Entonces del menú contextual seleccionarás la opción 7-Zip. Una vez allí se te mostrará un sub-menú. Dale clic en la opción Añadir al archivo… . Puedes ver el ejemplo en la imagen #1.
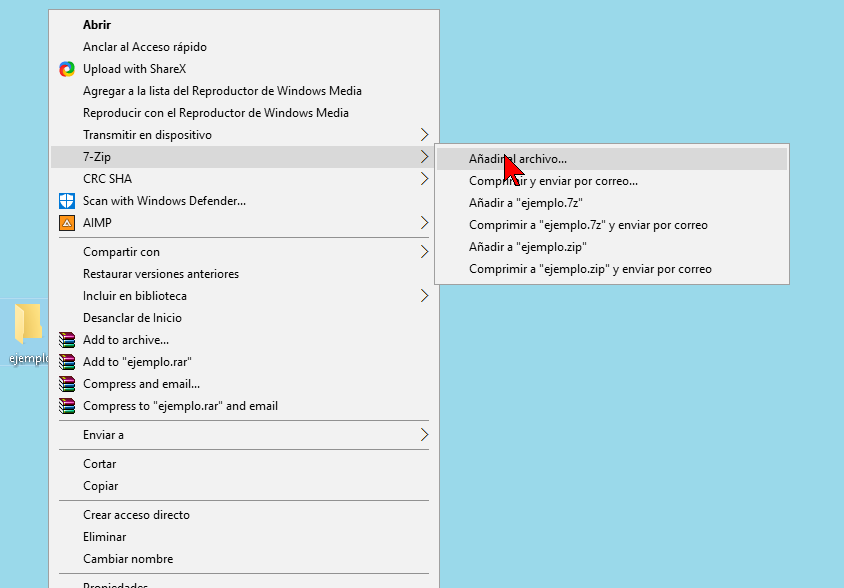
Luego aparecerá la ventana de Añadir archivo. En esta ventana cambiarás ciertos parámetros para asegurarte de obtener el mejor índice de compresión. En la opción de Formato de archivo cambiarás el formato a 7z. Puedes usar zip o tar si deseas, pero 7z comprime más. Puedes ver esta opción como se muestra la imagen #2.
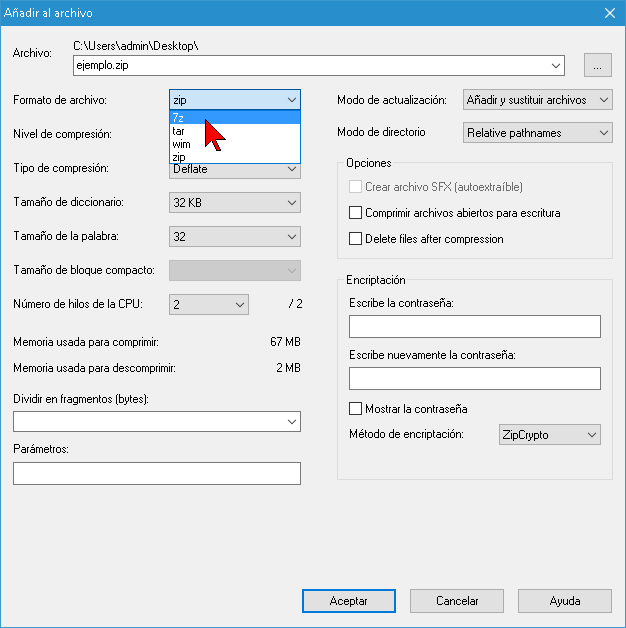
Otra opción que también debes cambiar es el Nivel de comprensión. Allí se te dan varias opciones de las cuales Ultra es la que produce el archivo de menor tamaño. Ten en cuenta que también se tardará más en crear el archivo, pero es una operación que hay que hacer 1 sola vez. Esta opción la puedes ver en la imagen #3.
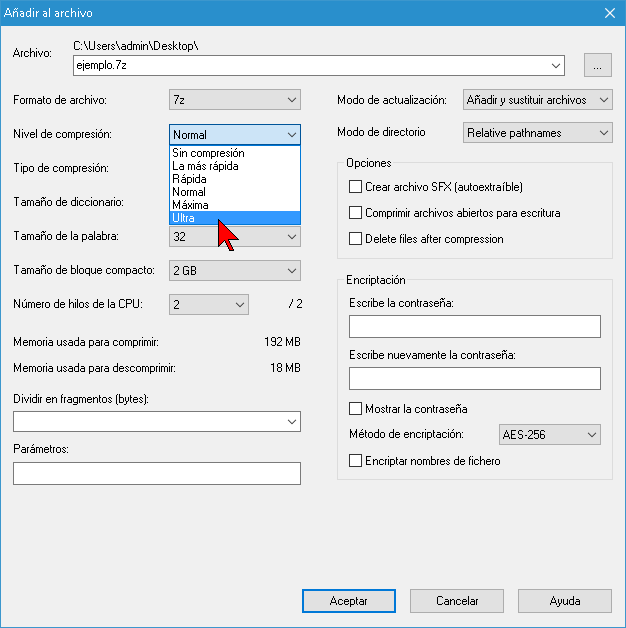
En la parte superior de la ventana verás la caja de texto Archivo. Aquí podrás cambiar el destino donde deseas que sea comprimido y el nombre que quieras que tenga cuando esté comprimido. Y podemos dejar el resto de las opciones sin modificar, o sea, en sus valores predeterminados. Luego damos clic en Aceptar, como se muestra la imagen #4.
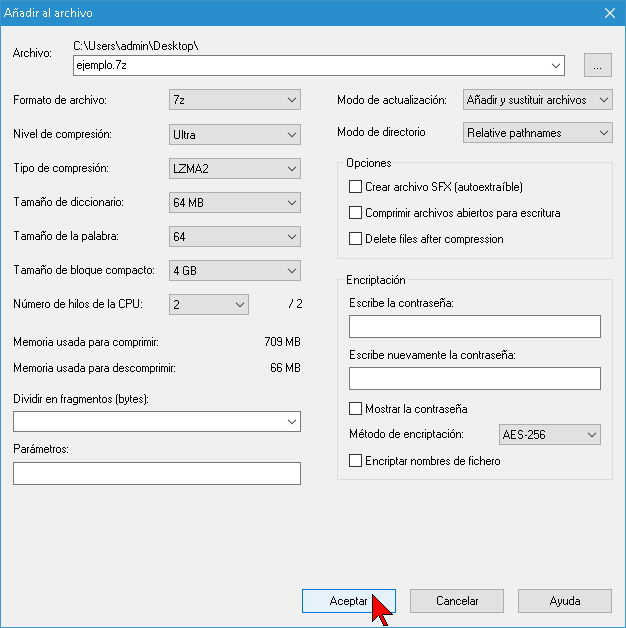
Luego de cliquear Aceptar dependiendo del tamaño del archivo debes esperar unos instantes. El resultado será el archivo seleccionado debidamente comprimido. Puedes ver una muestra del proceso y el resultado en la imagen #5.
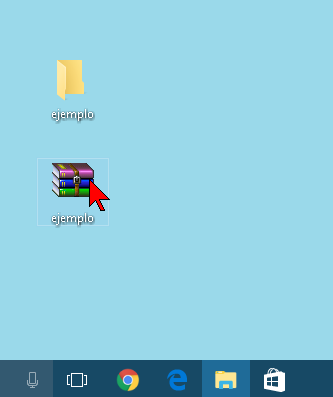
Cómo comprimir varios archivos usando 7-Zip
También podrás usar la función de comprimir con varios archivos a la vez. Para ello selecciona los archivos que deseas que sean comprimidos a la vez en el Explorador de archivos de Windows 10. Luego mueve el mouse sobre cualquiera de los archivos seleccionados y dale un clic derecho. Te saldrá un menú del cual seleccionarás la opción 7-Zip. Se te mostrará un sub-menú del cual debes hacer clic en Añadir archivo. Estas opciones se muestran en la imagen #6.
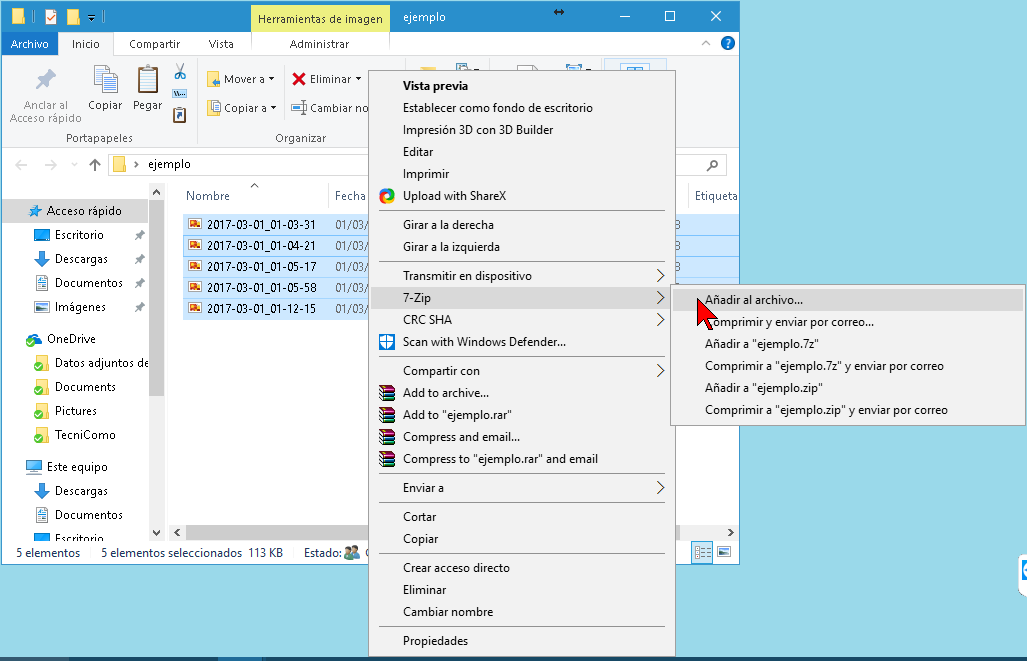
Aquí establecerás los mismos parámetros que en el caso anterior. En Formato de archivo selecciona 7z. En el Nivel de comprensión selecciona Ultra. Luego das clic en Aceptar como el ejemplo en la imagen #7.
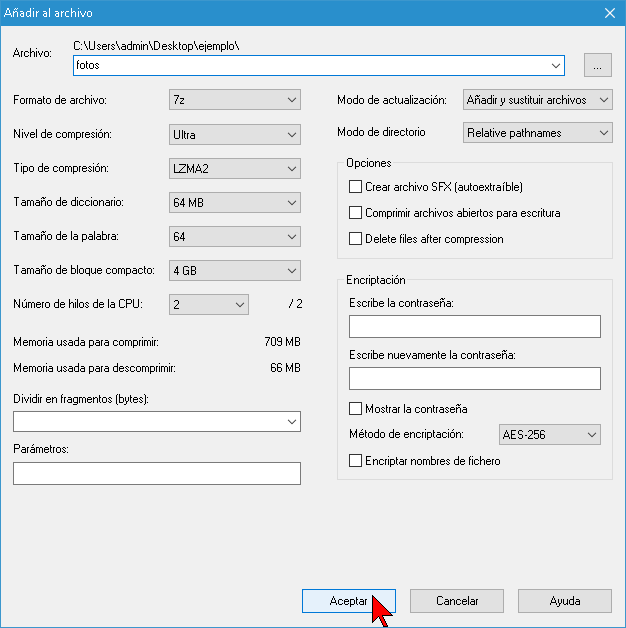
A continuación te aparecerá una ventana de segundo plano, donde verás el tamaño del archivo y cuanto puede tardarse en la comprensión. Esta ventana se muestra en la imagen #8.
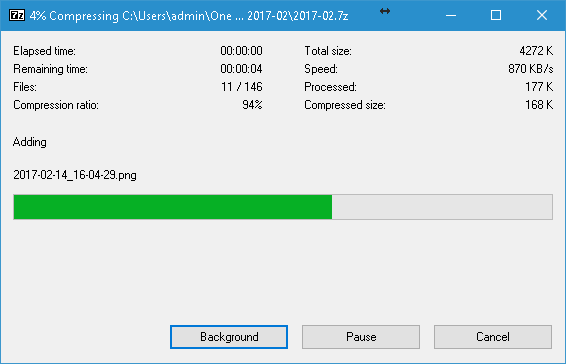
Espera pacientemente, sobre todo si son muchos archivos o si son pesados. El resultado será el archivo comprimido de los que hayas querido, como se muestra en la imagen #9.
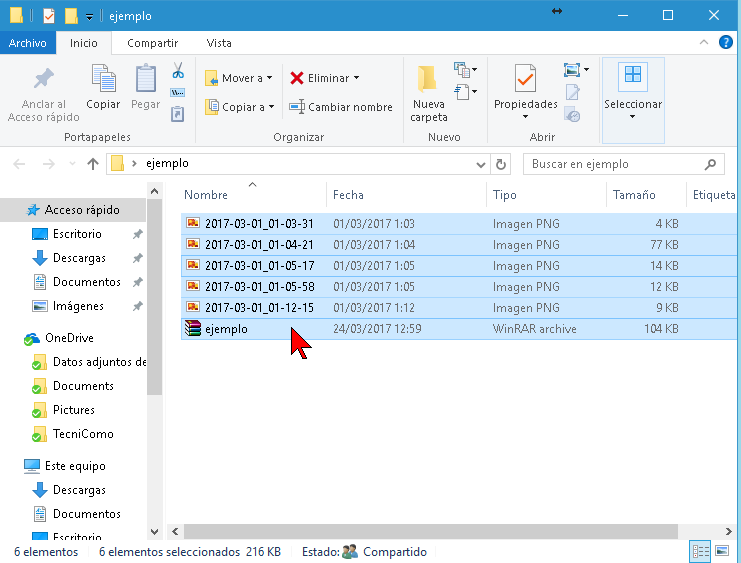
El 7-Zip puede llegar a ser un increíble programa gratuito que es perfectamente capaz de reemplazar a las aplicaciones comerciales de su tipo ofreciendo un mayor índice de compresión gracias a su formato y método de compresión. Como puedes ver, el 7-Zip es sumamente fácil de utilizar y ahora ya sabes cómo comprimir archivos usando 7-Zip.
