Eclipse es el Ambiente de Desarrollo Integrado (o IDE por sus siglas en inglés) preferido por los desarrolladores de Java. Como muchas de estas herramientas, por defecto las mismas están en inglés. Sin embargo gracias al esfuerzo de muchos, hoy en día es cada vez más fácil conseguir paquetes de traducción al español. Es por ello que en este artículo te mostraremos cómo cambiar el idioma de Eclipse a español. Este artículo te muestra cómo hacerlo para la versión actual de Eclipse que al momento de escribir este artículo es Mars.
Lo primero que queremos resaltar es el hecho de que Eclipse es un producto de software libre y gratuito el cual está disponible en muchos idiomas. Para ver la lista de los idiomas a los cuales Eclipse le da soporte visite http://babel.eclipse.org/babel/languages.php.
En este artículo trabajamos bajo la presunción de que ya tienes Eclipse en tu computadora. Si no lo has hecho, sírvete leer nuestro artículo anterior sobre cómo descargar e instalar Eclipse aquí. El primer paso para cambiar el idioma de Eclipse a español es ir al menú principal y de ahí seleccionar la opción que dice «Help«. La misma debe ser la última a mano derecha y la puedes ver en la Imagen #1.
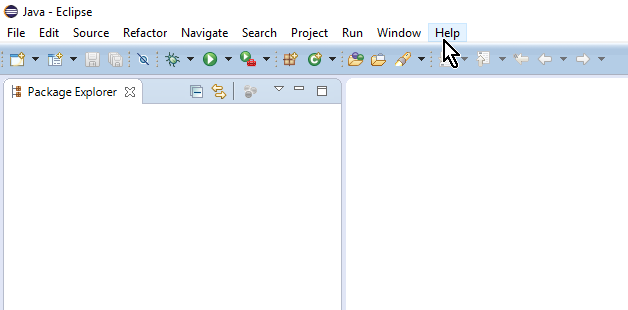
Al darle clic a la opción «Help» se te mostrarán varias opciones. Una de estas es la que dice «Install New Software…» (instalar nuevo software). Dale clic a esta opción como muestra la Imagen #2.
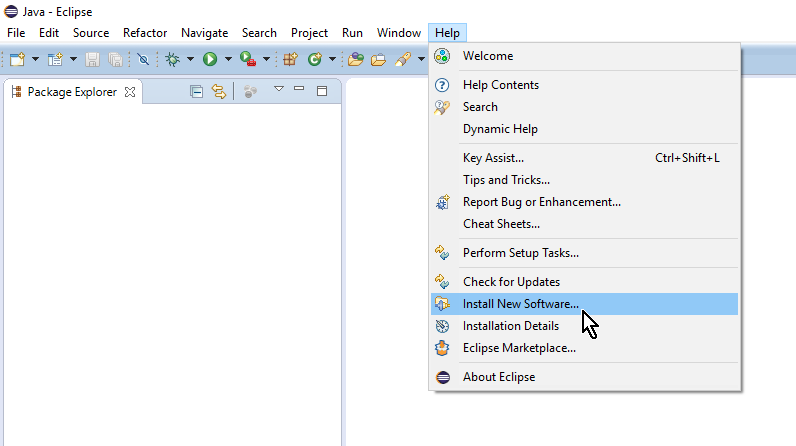
Ahora pasarás a la ventana para añadir repositorios de software. Allí verás un botón en la parte superior derecha que dice «Add…«. Dale clic al mismo como muestra la Imagen #3.
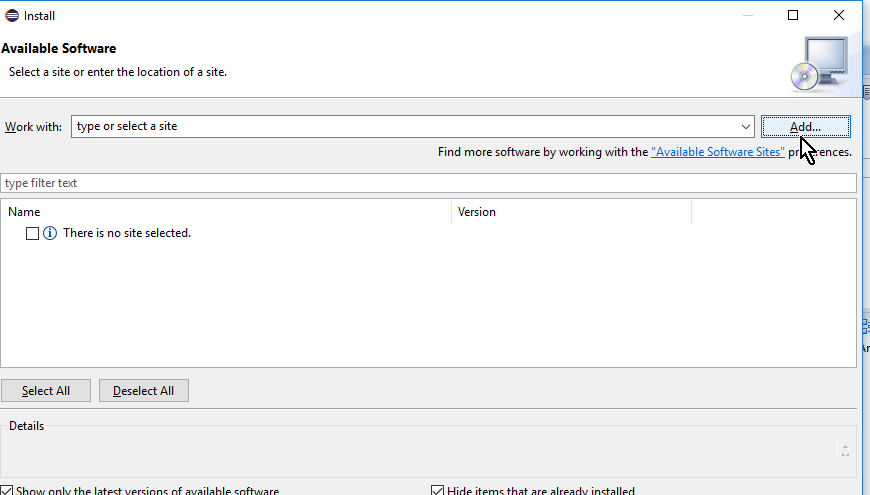
A continuación pasarás a la ventana «Add Repository«, donde debes indicar el nombre y la localización del repositorio. En la caja de texto al lado de donde dice «Name:» escribe el nombre del repositorio. Puedes llamarle como quieras, pero te recomendamos un nombre que te facilite recordar de qué se trata, como nuestro ejemplo donde le llamamos Babel Español.
Hay otra caja de texto al lado de donde dice «Location: «. Es aquí donde indicarás la dirección del repositorio de los archivos en español. Al momento de escribir este artículo la dirección es la siguiente:
http://download.eclipse.org/technology/babel/update-site/R0.13.1/mars
Al final, la ventana debe verse como se muestra en la Imagen #4.
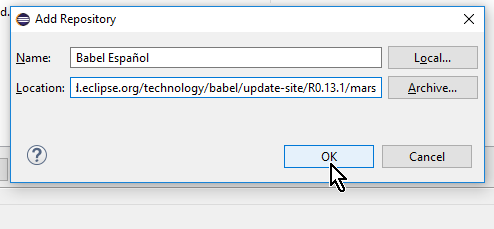
Sin embargo, ten en cuenta que Eclipse es un programa bajo constante desarrollo y actualización. Así que debes asegurarte que uses la dirección más reciente. Para ello sírvete visitar la siguiente página: http://www.eclipse.org/babel/downloads.php. Allí busca donde dice «Add the Babel p2 repository: » seguido de una URL. Esa URL es la que vas a usar, y te mostramos dónde hallarla en la Imagen #5.
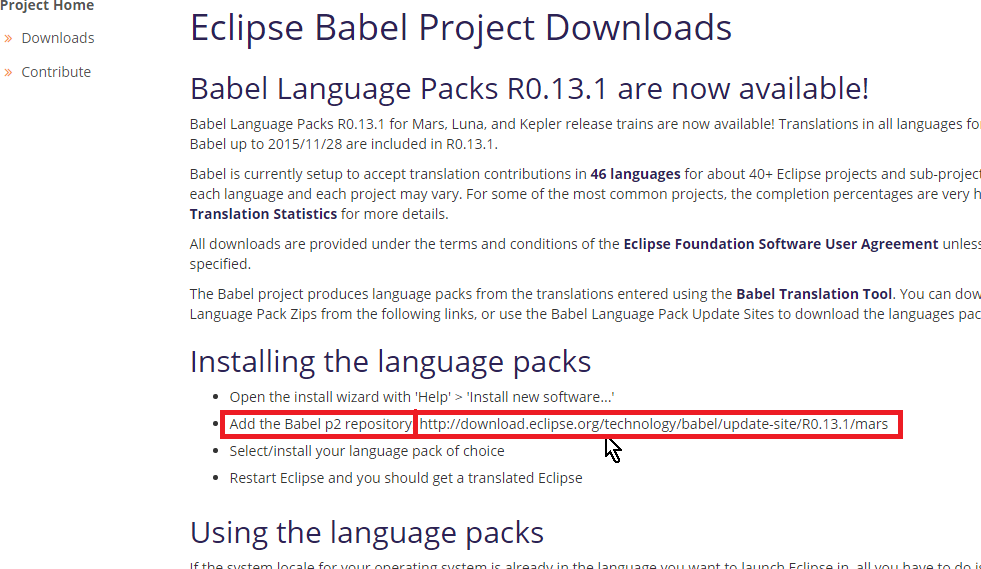
Ahora presiona el botón «OK«, como ves en la Imagen #4. En seguida Eclipse comenzará a descargar los archivos de idiomas. Esto demora unos segundos así que sé paciente. Notarás un mensaje a la parte inferior izquierda de Eclipse que dice «Fetching children of …» lo cual significa que todavía está descargado. Refiérase a la Imagen #6 para ver este mensaje.
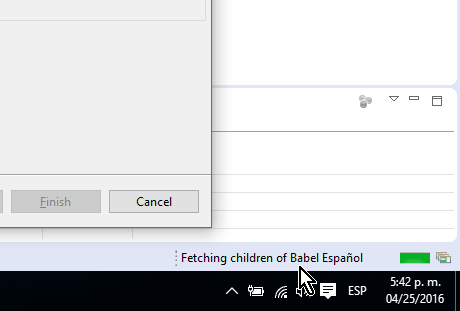
Una vez terminen de descargar los archivos, Eclipse te mostrará una lista con una serie de paquetes de idioma o «Language Packs«. Busca en la lista hasta que encuentres el paquete de idioma que dice «Babel Language Pack in Spanish«. Cuando lo halles marca la casilla que está a su lado, como muestra la Imagen #7.
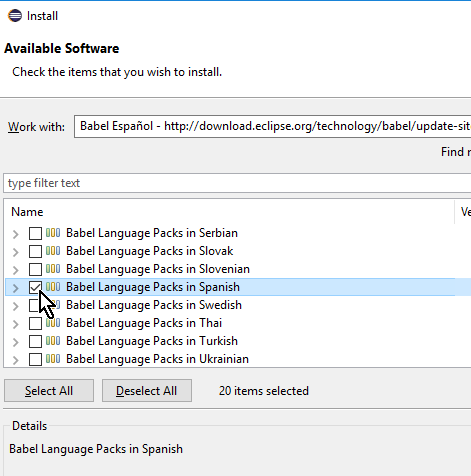
Luego de eso mueve el mouse hasta la parte inferior derecha de esa ventana, y hazle clic al botón que dice «Next«, el cual puedes ver en la Imagen #8.
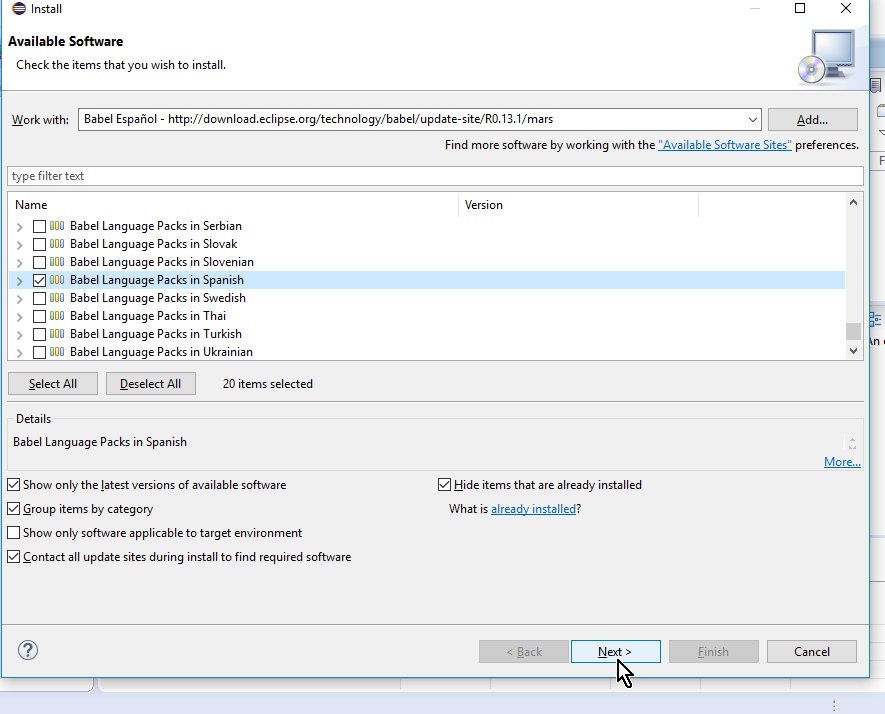
A continuación se te mostrará la lista de archivos que componen el paquete de idioma en español, los cuales serán descargados e instalados en tu sistema. Para ello haz clic en el botón «Next«, como ves en la Imagen #9.
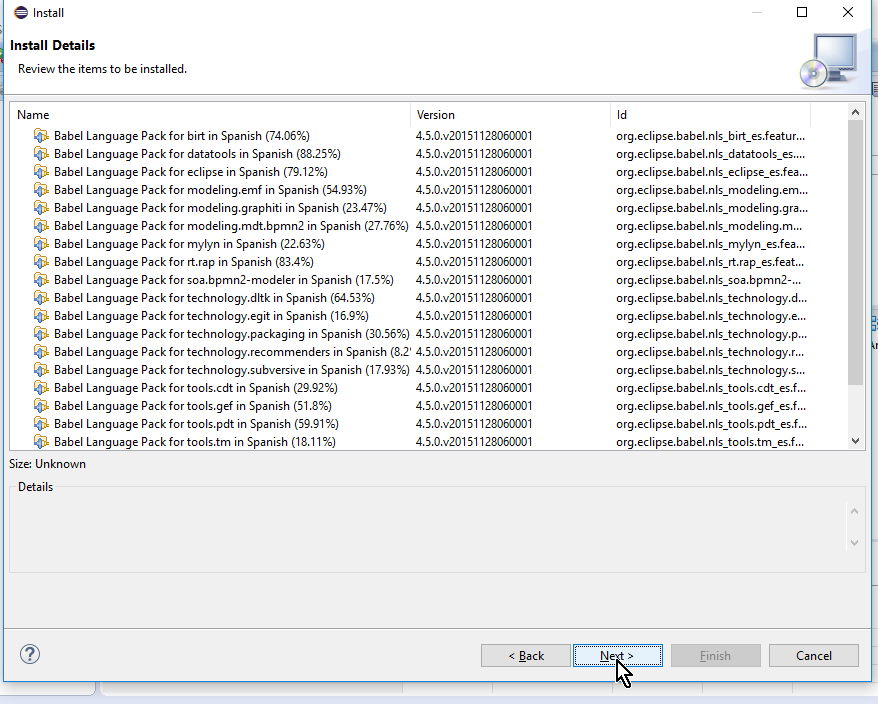
La próxima ventana te muestra la licencia de uso. Para aceptar los términos de la misma selecciona la opción que dice «I accept the terms of the license agreements» como muestra la Imagen #10.
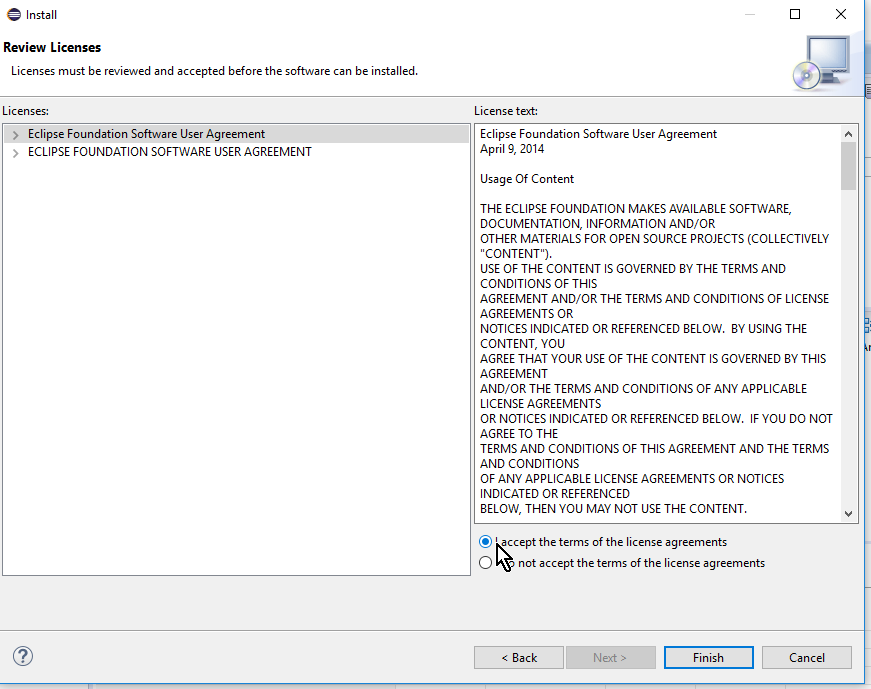
Ahora dale clic al botón «Finish» el cual se puedes observar en la Imagen #11.
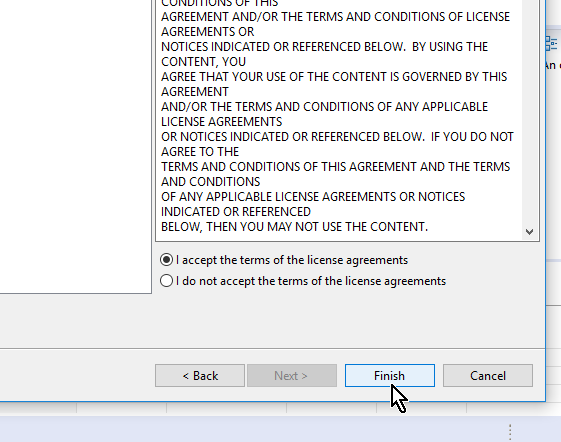
Eclipse demorará unos minutos en lo que descarga e instala el paquete de idioma en español. Verás una barra de progreso como de la Imagen #12.
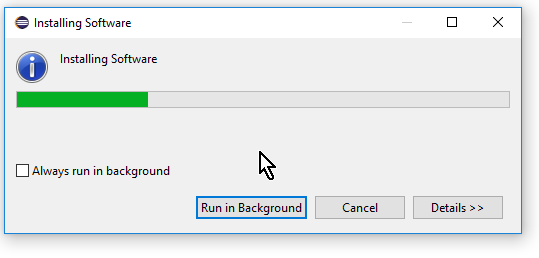
Es posible que te salga una advertencia como la que se muestra en la Imagen #13. Esto es completamente normal así que para continuar con la instalación dale clic al botón «OK«.
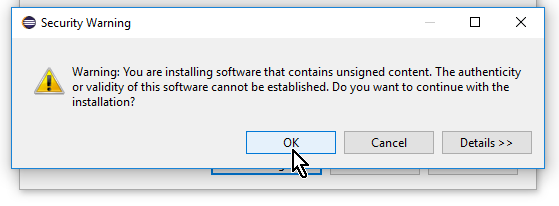
Al terminar de instalar los archivos Eclipse te pedirá que reinicies la aplicación. Para ello te mostrará una ventana como la que muestra la Imagen #14, con la pregunta al final «would you like to restart now?» (¿quisiera reiniciar ahora?). Presiona el botón «Yes» para reiniciar Eclipse y aplicar los cambios.
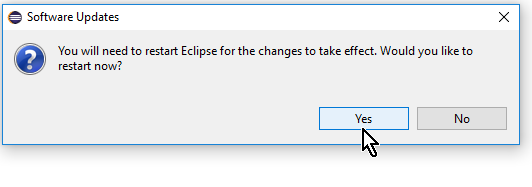
Algo muy importante es que a veces la primera vez que se cambia el idioma, Eclipse da un error y no carga. Si te pasa eso, entonces debes hacer lo siguiente. Ve al acceso directo desde donde lanzas Eclipse (por lo general está en el Escritorio) y hazle un clic derecho. Al hacerlo se te mostrará un menú. Del menú selecciona la opción que dice Propiedades. Esta opción se muestra en la Imagen #15.
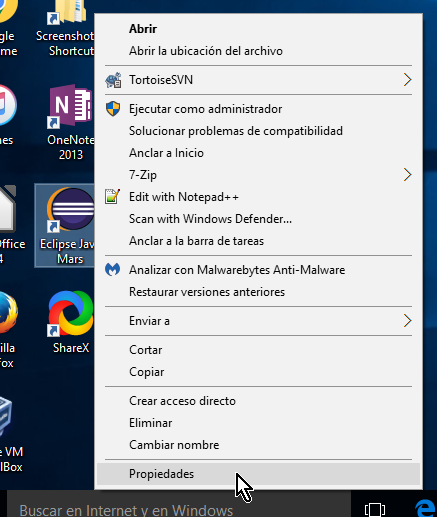
Al hacerlo se te mostrarán las propiedades del acceso directo de Eclipse. Allí ve a la caja de texto al lado de donde dice Destino. Entonces al final del texto, después de donde dice «eclipse.exe» va a añadir un espacio seguido de «-nl es». Entonces el final del texto en la caja de texto Destino debe verse como muestra la Imagen #16.
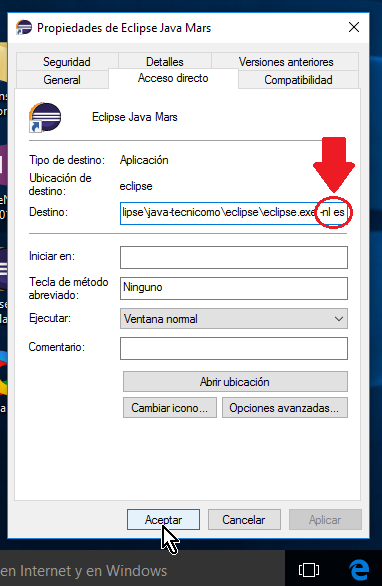
Luego haz clic en el botón Aceptar. Ahora procede a lanzar Eclipse y en segundos verás la interfaz en tu idioma, en español, tal como se ve en la Imagen #17.
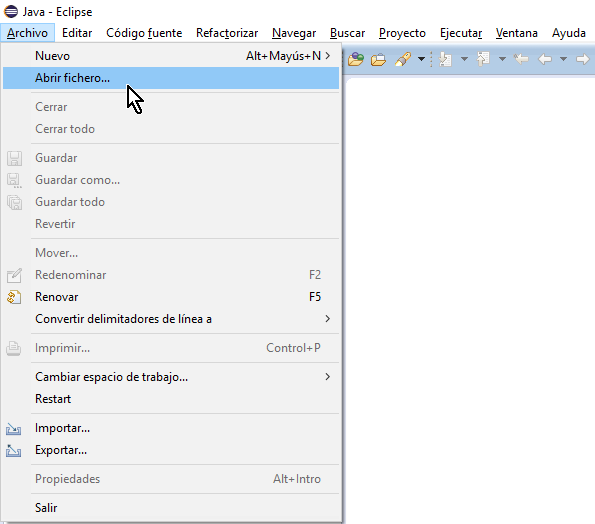
Con estos pasos ya sabes cómo cambiar el idioma de Eclipse a español.

Muchas gracias !!!!!
muchas gracias me ha sido de gran ayuda tu articulo