Cuando creas un proyecto de Java, este lenguaje de programación te permite organizar tus clases en paquetes. Los paquetes nos ayudan a organizar las clases relacionadas bajo un mismo directorio. A nivel del sistema operativo los paquetes no son otra cosa que carpetas las cuales contiene clases y otros archivos. Sin embargo crear las mismas manualmente y administrarlas puede ser algo tedioso. Es por ello que en este artículo te mostraremos cómo crear un paquete de Java en Eclipse.
Te mostraremos varias formas para hacerlo. La primera forma usando el menú principal, la segunda usando la Barra de herramientas y la tercera desde el proyecto en el Explorador de paquetes. En los tres ejemplo estamos trabajando bajo la presunción de que ya sabes cómo crear un proyecto de Java en Eclipse tal como explicamos en un artículo anterior. Comencemos.
Cómo crear un paquete de Java en Eclipse usando el menú principal.
Una vez abras Eclipse IDE verás en la parte superior el menú principal. A mano izquierda verás la opción del menú que dice Archivo. Dale clic a la misma como muestra la Imagen #1.
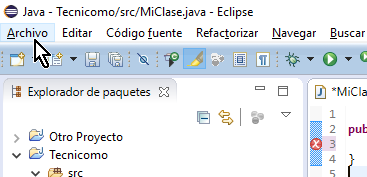
Al seleccionar la opción Archivo te saldrá un menú. De ese menú escoge la opción Nuevo, la cual puedes ver en la Imagen #2.
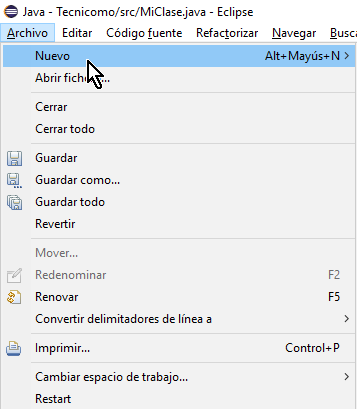
La opción Nuevo a su vez tiene un sub-menú. En ese sub-menú verás una opción que dice Paquete. Dale clic a la opción Paquete como ves en la Imagen #3.
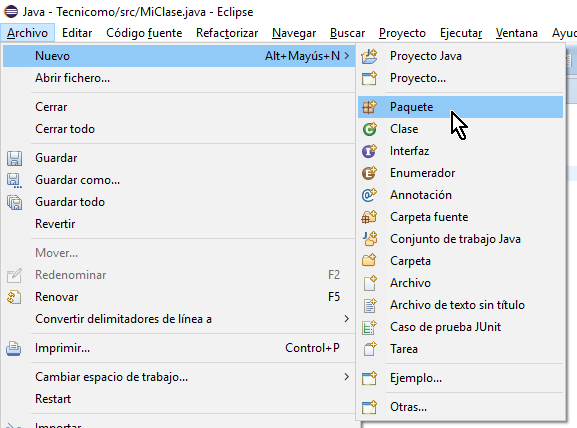
Ahora te saldrá la ventana para indicar los datos del paquete a crear la cual explicaremos con detalles más adelante. Ahora te mostramos la segunda opción para crea un paquete de Java en Eclipse.
Cómo crear un paquete de Java en Eclipse desde la Barra de herramientas
Esta es probablemente la forma más fácil para crear un paquete de Java en Eclipse. Sencillamente posiciona el mouse sobre el icono Java paquete nuevo que se encuentra en la Barra de herramientas. Identificas el mismo ya que tiene un icono de una cajita marrón. Puedes ver dónde se halla el mismo en la Imagen #4.
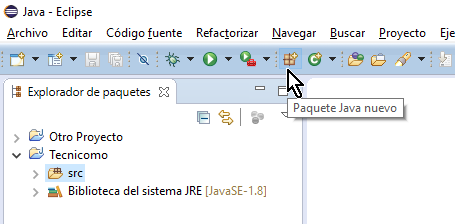
Ahora te mostraremos cómo crear un paquete directamente sobre tu proyecto.
Cómo crear un paquete de Java en Eclipse desde el Explorador de paquetes
Crear un paquete de Java usando el Explorador de paquetes es probablemente el método más preciso para asegurarnos que el paquete está exactamente donde queremos. Para así hacerlo el primer paso es mover el mouse sobre la carpeta dentro de tu proyecto donde deseas que el paquete sea creado. Por lo general esa es la carpeta del código fuente mejor conocida como src. Puedes ver un ejemplo de la misma en la Imagen #5.
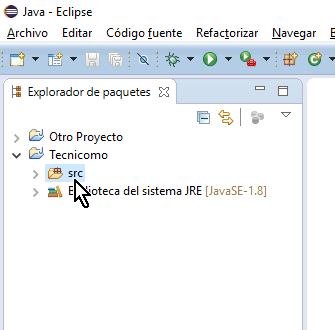
Una vez tengas la carpeta donde deseas crear tu paquete de Java, hazle un clic con el botón derecho del mouse. Entonces, verás un menú como el que se muestra en la Imagen #6. Del menú escoge la opción Nueva, también mostrada en la Imagen #6.
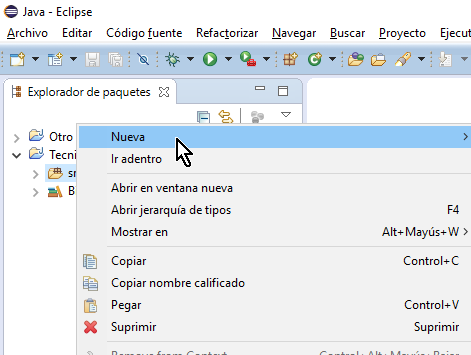
Bajo la opción Nueva, hay a su vez un sub-menú parecido al que vimos anteriormente. De este sub-menú escoge la opción Paquete la cual se muestra en la Imagen #7.
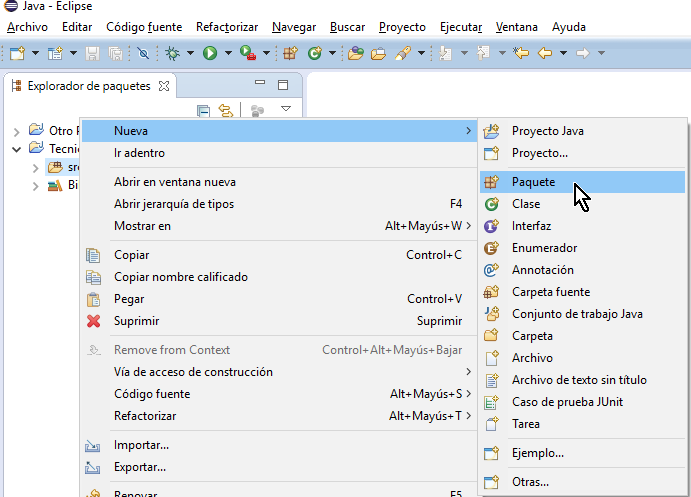
Así se crea un paquete de Java desde el Explorador de paquetes de Eclipse. No importa la estrategia que uses todas te darán el mismo resultado y te mostrarán la ventana Paquete Java nuevo. Allí verás dos campos, el primero de ellos es el que dice Carpeta fuente. Este campo se muestra en la Imagen #8.
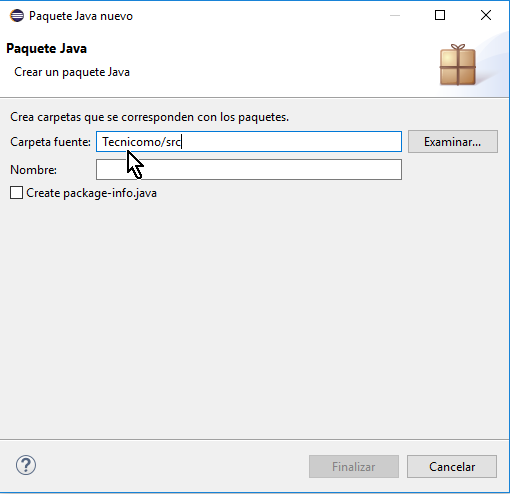
Asegúrate que el campo Carpeta fuente es la ubicación donde quieres guardar tu paquete. De lo contrario, fíjate a mano derecho y notarás el botón Examinar… Dale clic al mismo si deseas cambiar la carpeta, como muestra la Imagen #9.
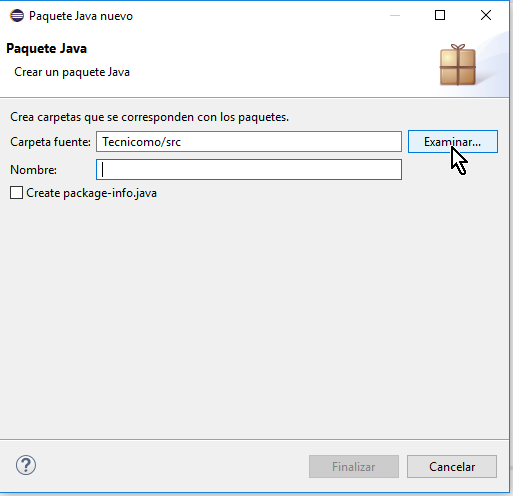
A continuación pasarás a la ventana Selección de carpeta fuente. Aquí se te muestran todos los proyectos disponibles en tu espacio de trabajo junto con sus carpetas. Escoge entonces la carpeta donde quieres guardar tu paquete. Puedes ver nuestro ejemplo en la Imagen #10.
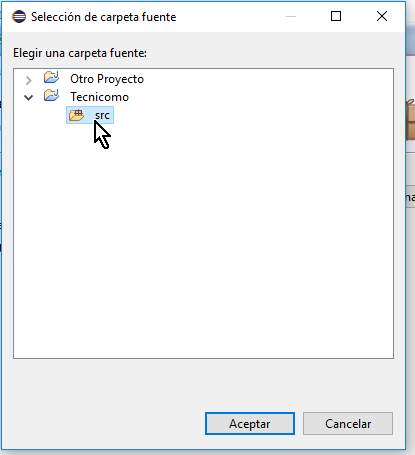
Una vez selecciones la carpeta fuente correcta, asegúrate de cliquear el botón Aceptar como puedes ver en la Imagen #11.
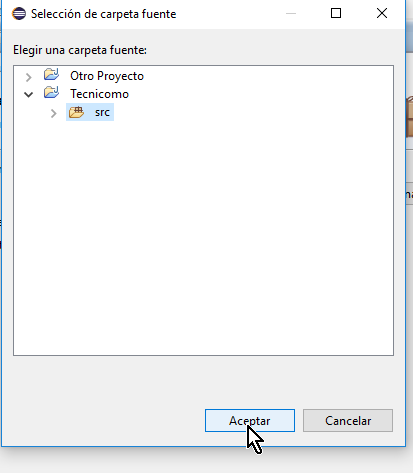
Al cliquear el botón Aceptar, regresarás a la ventana Paquete Java nuevo. Allí ahora debes llenar el campo que dice Nombre:. Dale un nombre apropiado a tu paquete y recuerda seguir las guías y mejores prácticas al respecto. La Imagen #12 te muestra el nombre de un paquete creado por nosotros.
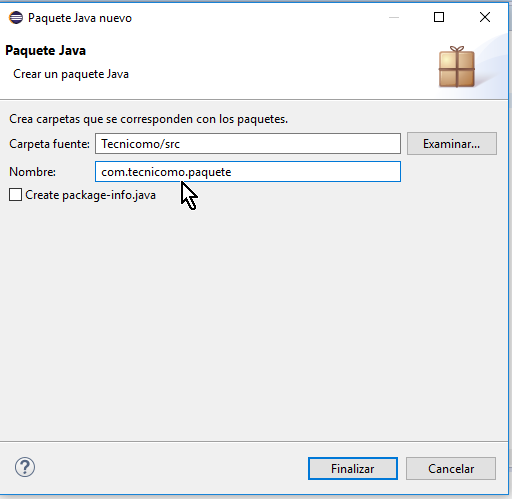
El último paso es darle clic al botón Finalizar. El mismo se halla en la parte de abajo de la ventana y puedes verlo en la Imagen #13.
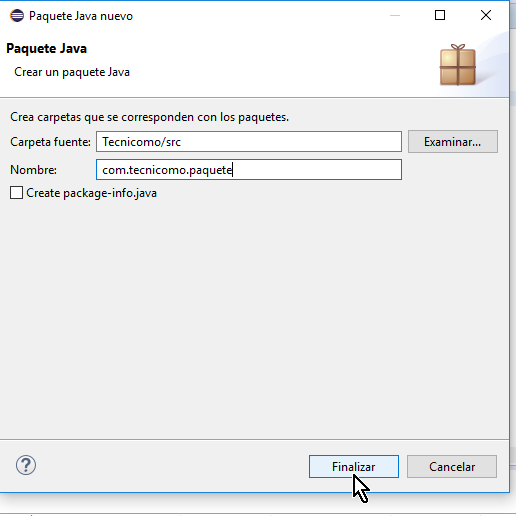
Cuando cliquees el botón Finalizar, Eclipse procederá a crear el paquete el cual podrás ver en tu proyecto bajo el Explorador de paquetes como muestra la Imagen #14.
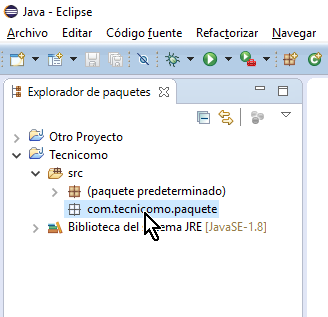
Con esta guía ya sabes cómo crear un paquete de Java en Eclipse.
