Word es un software creado por Microsoft, que se usa para la edición de textos. Éste es ampliamente utilizado por compañías y usuarios. Gracias en gran parte a que en su mayoría todas las computadoras logran leer este tipo de archivo. Además, es un procesador de textos muy completo, ya que incorpora instrumentos para la edición del texto, insertar formas e imágenes, corrección de gramática y ortografía, contador de palabras y un diccionario con una variedad de idiomas excelentes. Por su parte, una opción que pocos utilizan es ordenar listas por orden alfabético. Por ello en este artículo te mostraremos cómo ordenar alfabéticamente una lista en Word 2016.
Cómo puedo ordenar de forma alfabética una lista en Word
Aplicar un orden de forma alfabética al texto es algo muy fácil de hacer, y funciona en una lista con o sin viñetas o numerada y con párrafos separados.
Para aplicar esta herramienta, debes abrir Word y seleccionar el texto en el cuál deseas aplicar el orden alfabético, como lo ves en la imagen #1.
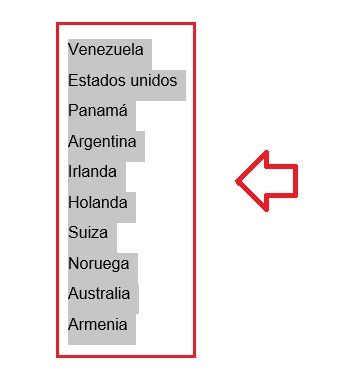
Luego selecciona la columna Inicio. Después ubícate en el botón de Ordenar. Lo identificas porque posee un icono con una A y Z con una flecha hacia abajo. Entonces hazle clic, como lo observas en la imagen #2.
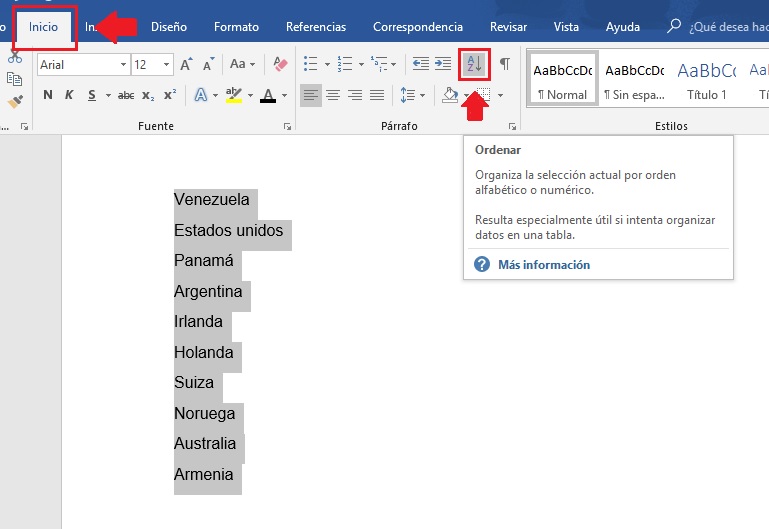
Al hacer esto, veras como surge una ventana de Ordenar texto. En la misma deberás en el campo Ordenar por deberás seleccionar Párrafos. Luego en el menú desplegable de Tipo selecciona Texto. Por último, elige la orientación para ordenar el texto de forma Ascendente (A-Z) o Descendente (Z-A). Y al concluir solo debes presionar Aceptar, como se muestra en la imagen #3.
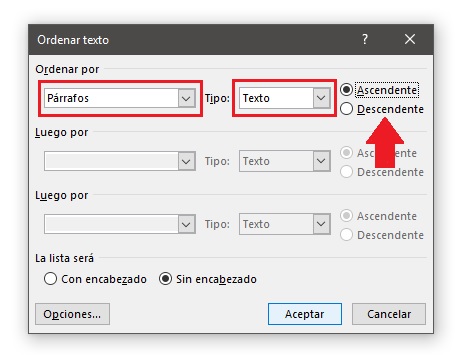
De esta forma, el texto de forma automática se ajustará al orden y a la forma alfabética y en la orientación especificada del texto seleccionado, como se nota en la imagen #4.
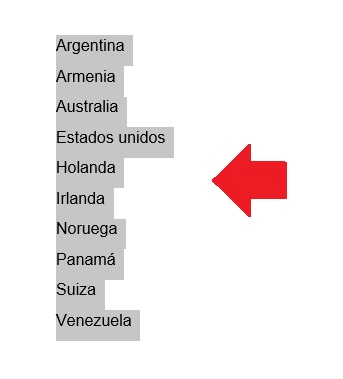
Ordenar alfabéticamente un texto utilizando la segunda palabra de una lista
Este método se utiliza con gran frecuencia cuando se quiere ordenador una lista que contengan nombres completos, y desees utilizar el apellido.
Para ello, primero debes sombrear el texto. Luego ubicar la pestaña de Inicio y pulsar el botón de Ordenar, como se nota en la imagen #5.
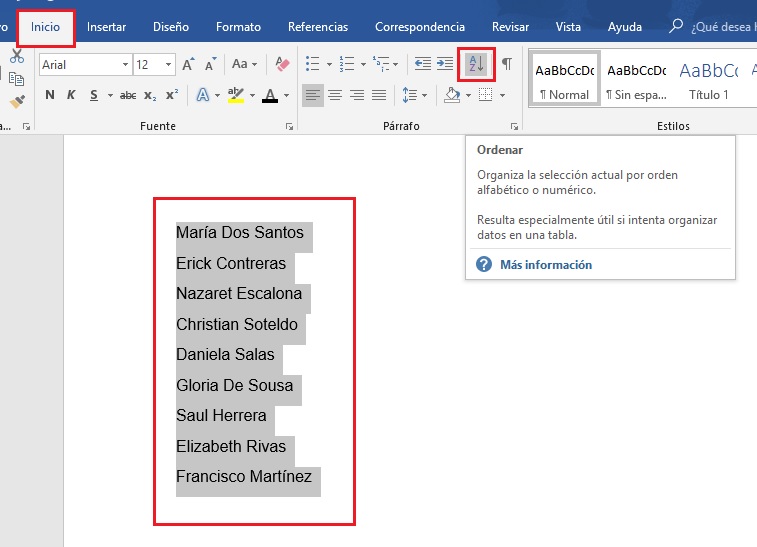
Luego aparecerá la ventana de orden de texto y a continuación debes hacer clic en la alternativa de Opciones, como se muestra en la imagen #6.
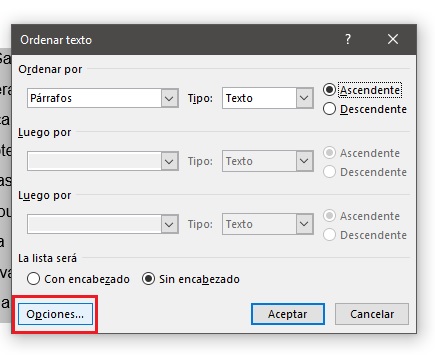
Hecho esto, verás una nueva ventana de Opciones. Allí debes pulsar sobre la opción que dice Otro. Además, debes eliminar el carácter existente que aparece al lado de esta opción y dar en su lugar escribir un espacio en blanco. Luego pulsa en el botón Aceptar, como lo observas en la imagen #7.
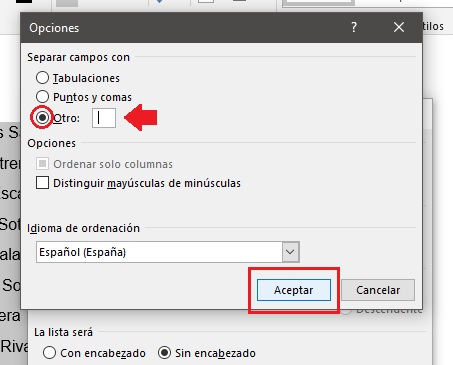
Posterior a esto, debes seleccionar Palabra 2 en el primer menú desplegable. Luego la orientación que prefieras, bien Ascendente o Descendente para el orden alfabético. Y para culminar solo debes pulsar la opción de Aceptar, como lo deja ver la imagen #8.
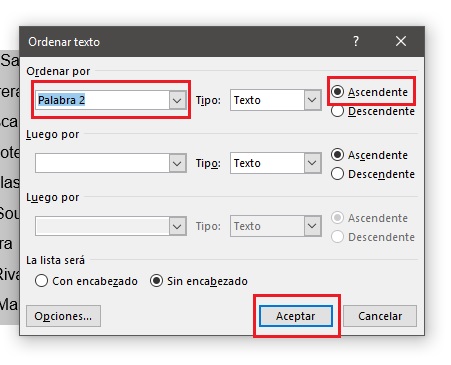
Quedando automáticamente la lista de forma ordenada, pero según la segunda palabra de la lista. Como se muestra en la imagen #9.
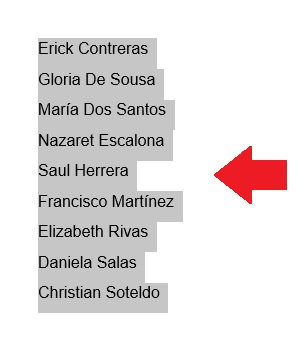
No obstante, si quieres realizar dos alfabetizaciones en un mismo texto, también lo puedes hacer. Solo debes seleccionar el texto, y pulsar la opción de Ordenar como lo ves en la imagen #10.
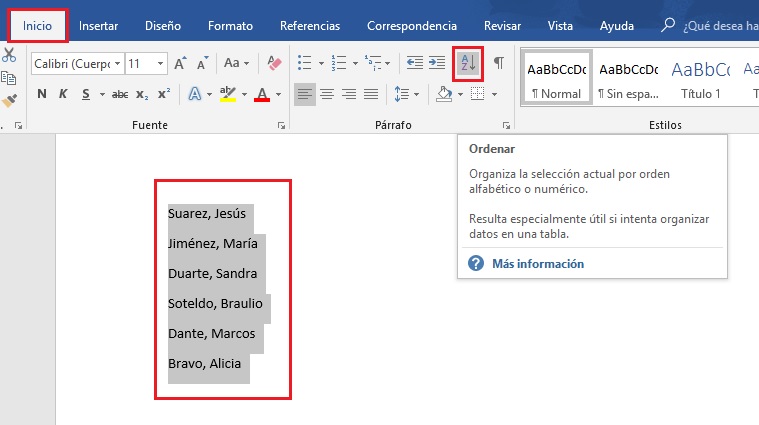
Y en la ventana emergente de Ordenar texto, debes colocar Palabra 2 en el primer recuadro de Ordenar por. Mientras que, en el segundo recuadro debes seleccionar Palabra 1. Y para finalizar solo debes dar clic en Aceptar, como lo observas en la imagen #11.
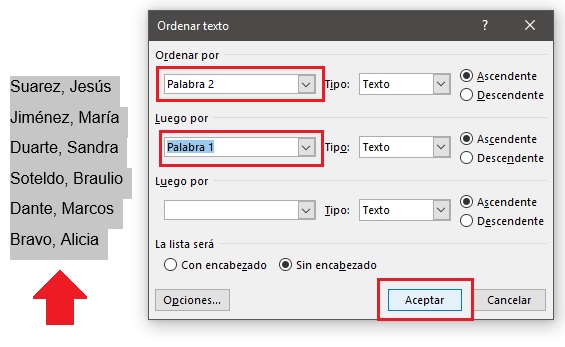
De esta manera, obtienes una lista ordenada según el apellido y a su vez, por el nombre. Como lo muestra la imagen #12.
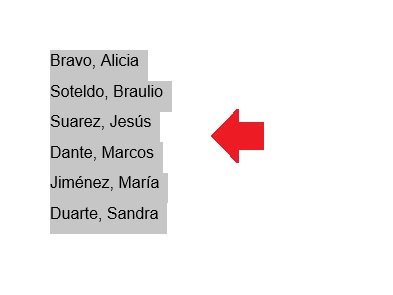
Ahora ya sabes cómo ordenar alfabéticamente una lista en Word 2016 utilizando el botón de Ordenar, a través de estos sencillos y cortos pasos.
