(Nota: Este artículo es sobre una versión anterior de Microsoft Office. Más información sobre la última versión de Microsoft Office está disponible aquí.)
Los libros de Excel nos ofrecen muchas ventajas a la hora de hacer cálculos. Uno de los cálculos más básicos es el de multiplicar. Aun para una operación tan usada Excel nos ofrece varias opciones para nuestra ventaja. En este artículo te enseñaremos a cómo multiplicar en Excel de 4 diferentes formas. Comencemos con la primera
Multiplicar números directamente
Excel al ser un programa de hoja de cálculos, podemos usarlo tipo calculadora. Al usarlo de este modo manipularemos una celda directamente y le entraremos los valores a multiplicar. Digamos que quieres multiplicar dos números: 3×4. Para usar multiplicación directa en Excel, el primer paso es seleccionar una celda. Debes seleccionar la misma celda donde deseas que se muestre el resultado. Luego vas a escribir el signo =, seguido del primer número, luego un asterisco *, seguido del otro número. Para nuestro ejemplo, debes entrar lo siguiente «=3*4». Puedes ver el ejemplo en la Imagen #1.
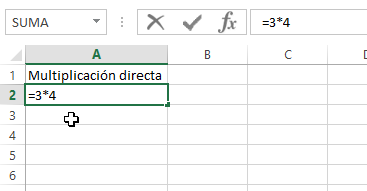
Luego de entrar la fórmula, presiona la tecla de Entrar o Enter. En unos instantes verás que Excel te muestra el resultado de la multiplicación, como muestra la Imagen #2.
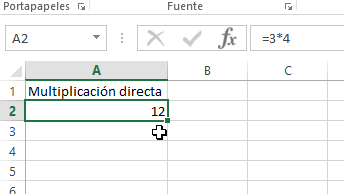
Este método se puede utilizar no sólo para multiplicar 2 números sino todos los que amerite. Solo es cuestión de poner el asterisco entre número y número. Se usa el asterisco ya que en Excel es el símbolo que indica multiplicación. Puedes ver un ejemplo de multiplicación de varios dígitos en la Imagen #3.
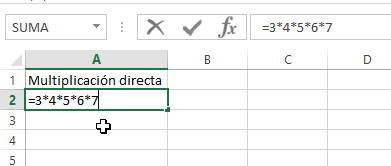
Multiplicar referencias de celdas
Excel también nos ofrece la opción de multiplicar usando las celdas como referencias. En el ejemplo anterior entramos los números a multiplicar directamente. Pero no siempre los tenemos inmediatamente. También puede que los mismos sean el resultado de otra fórmula. Para estos casos entonces usamos referencias de celdas. Mira como ejemplo la hoja de Excel en la Imagen #4.
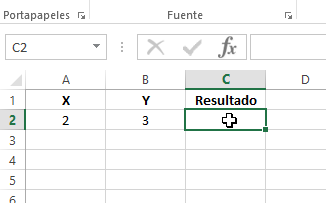
Como puedes notar hay una columna con un valor X y otra columna con un valor Y. También hay una columna para guardar el Resultado. Pues para multiplicar usando referencias de celdas, el primer paso es seleccionar la celda en donde deseas el resultado de la multiplicación. Luego escribe el signo de igual «=». Paso seguido selecciona la primera celda a multiplicar, escribe un asterisco *, y luego selecciona la segunda celda a multiplicar. Para seleccionar una celda puedes hacer clic con el mouse sobre la misma. Luego de seguir estos pasos debes ver la fórmula en la celda de resultado, como muestra la Imagen #5.
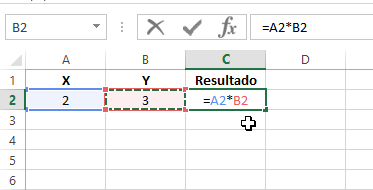
Luego presiona la tecla Entrar o Enter y el resultado de la multiplicación debe mostrarse en la celda. Nuestro ejemplo se muestra en la Imagen #6.
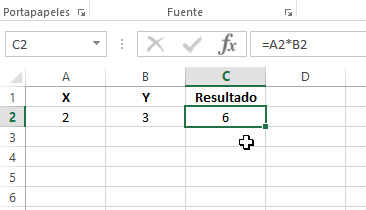
Al igual que el caso anterior, multiplicar usando referencias de celdas no se limita a dos nada más. Puedes multiplicar cuantas celdas sea necesario. El ejemplo de la Imagen #7 te muestra un ejemplo de una multiplicación que envuelve varias celdas. Luego de cada referencias debes añadir un asterisco para indicarle a Excel que quieres multiplicar las mismas.
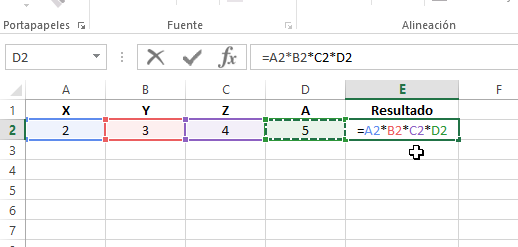
Usando la función Producto
Excel también provee una función muy especial para hacer multiplicación de varias celdas contiguas. Esta es la función Producto. Supongamos que tienes los número a multiplicar ya en sus respectivas celdas. Como ejemplo, la Imagen #8 muestra varios números, todos en la misma fila. Entonces fíjate también en la Imagen #8 en el menú principal. Allí haz clic en la pestaña que dice FÓRMULAS.
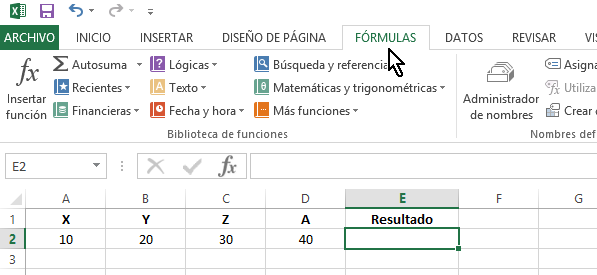
Una vez des clic en la pestaña FÓRMULAS verás varios botones con grupos de fórmulas. Uno de ellos es el de fórmulas Matemáticas y trigonométricas. Dale clic al mismo como muestra la Imagen #9.
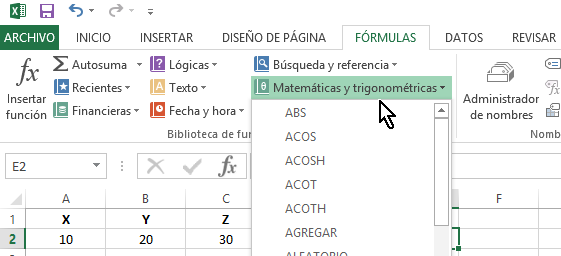
Al darle clic se abrirá un menú desplegable. El mismo te mostrará todas las funciones Matemáticas y trigonométricas disponibles. Son muchas pero concentrémonos en la función Producto. Halla la misma y hazle clic como muestra la Imagen #10.
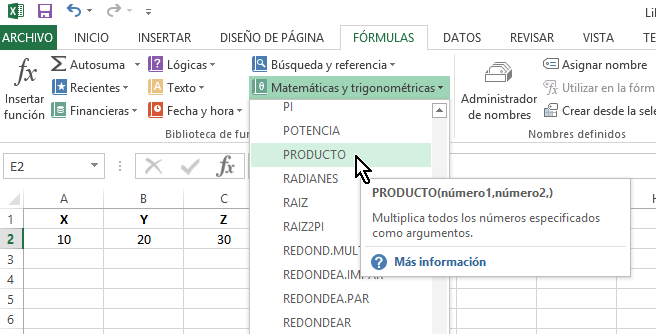
Una vez le des clic a la función Producto, aparecerá una ventanita. Esta ventana es para entrar los argumentos de la función. Notarás que en la misma, a la parte superior izquierda, donde dice Número 1, trata de adivinar los argumentos por ti. Si los mismos no están correctos, puedes presionar el botón para seleccionar los mismos como muestra la Imagen #11.
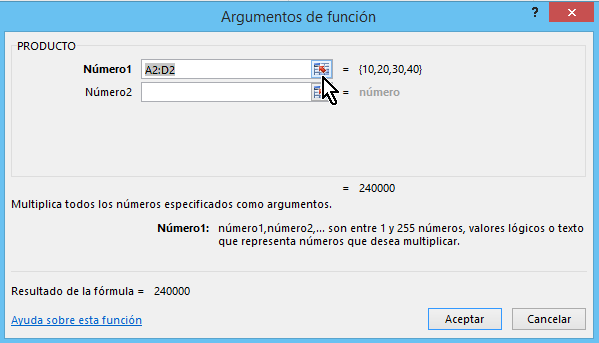
Al presionar el botón, te llevará de nuevo a tu libro de Excel. Allí podrás seleccionar con el mouse las celdas que formarán parte de tu multiplicación. Puedes ver nuestro ejemplo en la Imagen # 12.
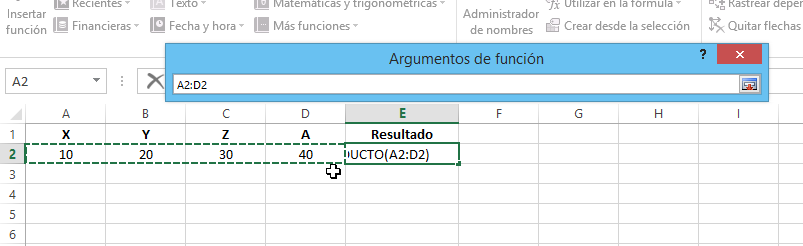
Luego dale clic al botoncito que está a mano derecha. Eso te llevará nuevamente a la ventana de Argumentos de función. Cuando ya hayas seleccionado todo, presiona el botón Aceptar mostrado en la Imagen #13.
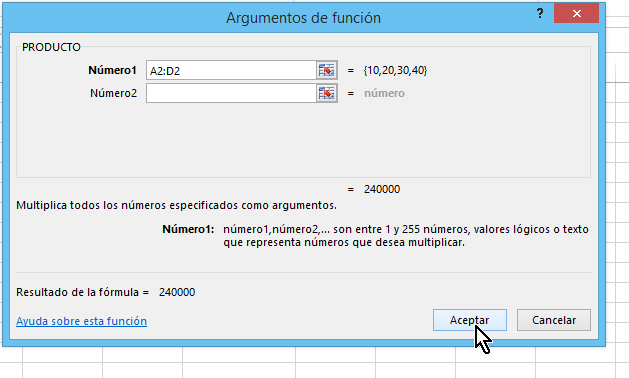
Luego de eso se mostrará el resultado de la función Producto en la celda seleccionada. Nuestro ejemplo lo puedes ver en la Imagen #14. Cabe destacar que este método funciona tanto para filas como para columnas. La función Producto lo que sí requieres es que sean celdas contiguas.
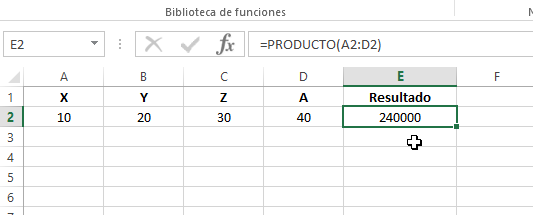
Usando Pegado especial
El Pegado especial es una de esas herramientas que hace Excel único. Ahora veremos cómo usarlo para multiplicar. Digamos que tienes una serie de números los cuales quieres multiplicar por otra serie de números. Puedes ver un ejemplo en la Imagen #15.
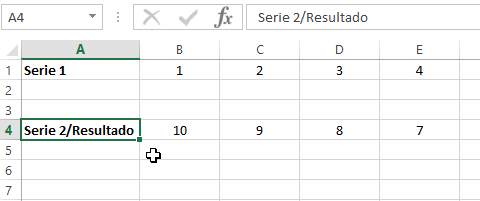
Aquí queremos multiplicar 1×10, 2×9, 3×8 y 4×7. Podríamos hacerlo con cualquiera de los métodos mencionados arriba y el resultado sería correcto. Sin embargo Excel nos provee el Pegado especial para hacerlos la vida más fácil. Para usarlo, primero selecciona el primer grupo de números y dale clic al botón Copiar, como muestra la Imagen #16.
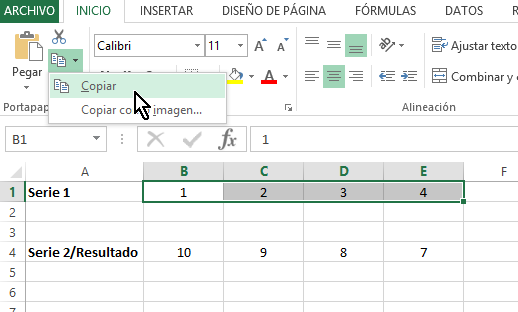
Cuando los copies notarás la rayita entrecortada rodeando los números. Luego con el mouse, selecciona las celdas del segundo grupo de números. Esto se muestra en la Imagen #17.
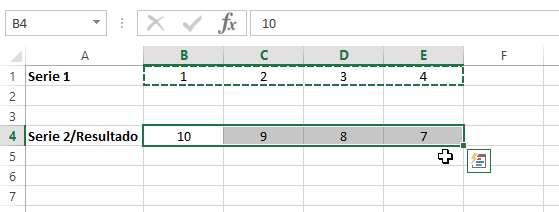
Luego de eso ve nuevamente al menú principal, específicamente a la pestaña Inicio. En la misma verás que el botón de Pegar tiene una flechita a la parte de abajo. Haz clic en la misma y veras que se muestra varias opciones. Una de ella es Pegado especial… Dale clic a Pegado especial… como muestra la Imagen #18.
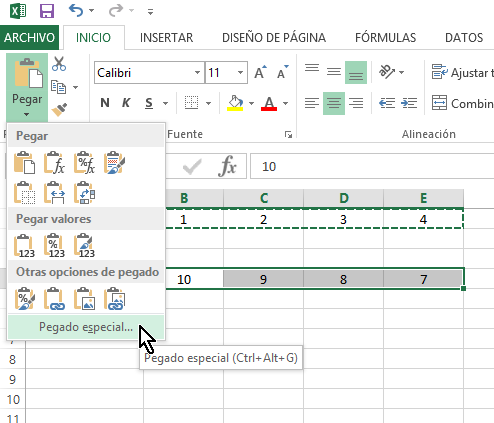
Al darle clic a Pegado especial… te saldrá otra ventana con la opciones de este pegado. Esa ventana tiene una sub-sección que dice Operación. Una de las operaciones es Multiplicar. Seleccionar la misma la cual puedes ver en la Imagen #19.
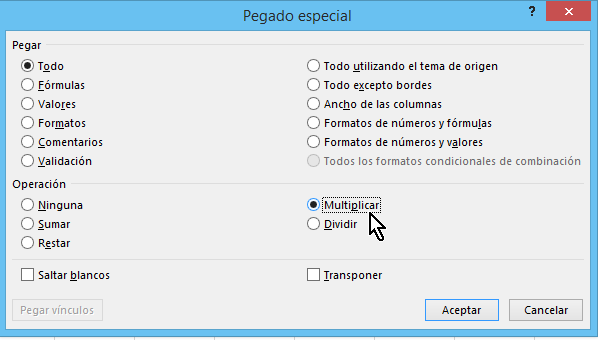
Luego de eso haz clic en el botón de Aceptar. Al darle clic a Aceptar, notarás que el segundo grupo de celdas ahora contienen el resultado de la multiplicación. Esto es el resultado de este Pegado especial que multiplica el primer grupo por el segundo grupo y guarda el resultado en las celdas del segundo grupo de números. Puedes ver el resultado de nuestro ejemplo en la Imagen #20.
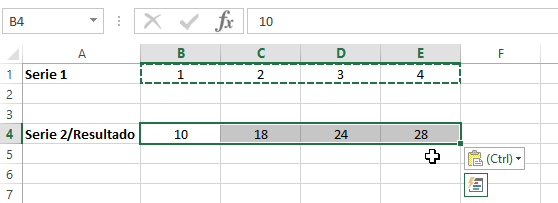
Como puedes ver aunque la operación de multiplicar puede parecer sencilla, podemos ponernos muy creativos a la hora de usarla. Ahora sabes varias formas de cómo multiplicar en Excel las cuales esperamos te sean útiles.
