PowerPoint responde a una herramienta fundamental en el trabajo o el desarrollo de un proyecto como un presentador de láminas o diapositivas. Al momento de realizar una presentación podemos perder la concentración al ver el reloj y apartando la vista de la proyección.
Para esto, podremos insertar una función de PowerPoint que muestra el reloj y la fecha en cada diapositiva, o como alternativa, podremos descargar un reloj para añadirlo en las presentaciones.
Cómo insertar un reloj a las diapositivas de PowerPoint
La herramienta de Microsoft PowerPoint nos brinda la posibilidad de insertar un apartado indicando la hora y la fecha actual en cada una de las láminas de la presentación.
Para insertar el reloj, primero debemos ubicarnos en el panel principal en la pestaña de Insertar y luego en la sección de Texto, seleccionamos la opción de Fecha y Hora. Esta opción la lograrás encontrar tal cual se muestra en la imagen #1.
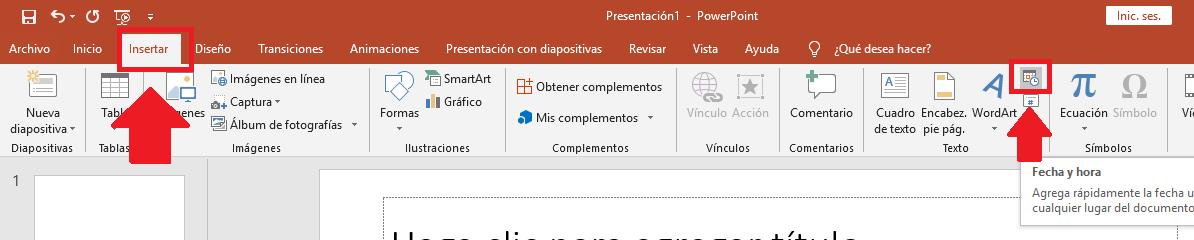
Luego de seleccionarlo, nos mostrará una pestaña de Encabezado y pie de página. En esta nueva ventana debemos seleccionar o activar la opción de Fecha y Hora. En la cual estableceremos las configuraciones correspondientes de Actualizar Automáticamente y podremos seleccionar el menú de opciones de formatos disponibles para insertar según corresponda. Estas opciones las podrás ubicar como se muestra en la imagen #2.
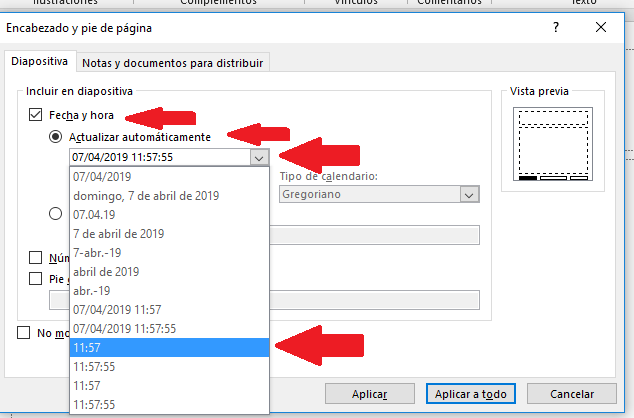
Una vez seleccionado, vamos a establecer los ajustes de incorporación de la fecha y hora a insertar, bien sea en todas las láminas, seleccionando Aplicar a todo. O incluso, dejar de insertar en la dispositiva de titulo principal, marcando la opción No mostrar en la diapositiva de título, estas opciones las encontrarás como puedes ver en la imagen #3.
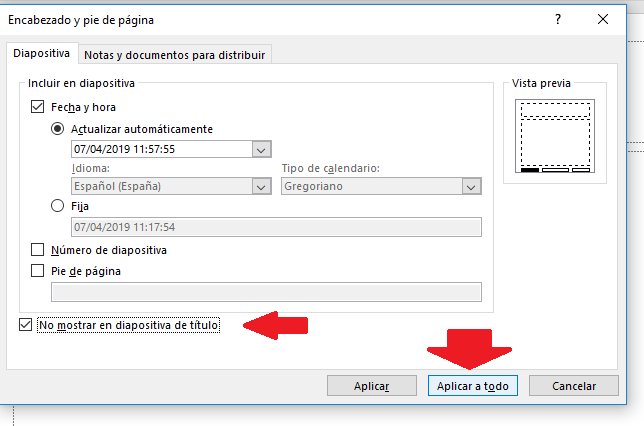
De esta forma se insertará el formato seleccionado en la parte inferior izquierda de la diapositiva y se actualizará conforme se vaya pasando cada lámina. Igualmente, esta fecha y hora a mostrar será la establecida en el sistema, así que se debe corroborar que la misma se encuentre actualizada antes de iniciar la presentación.
Descargar e insertar un reloj en la presentación de PowerPoint
Existen varias páginas que ofrecen el servicio de descarga de relojes flash, un sistema descargable que se puede insertar en la presentación y que cuentan con diferentes diseños y modelos que puedas seleccionar según tu gusto.
Para estas descargas es necesario que cuentes con Adobe Flash PLayer instalado y activo. Esto te mostrará las alternativas de relojes a descargar. Una vez seleccionado el diseño a insertar, buscaremos el código HTML del reloj seleccionado y copiaremos desde la sección “Https: hasta el punto .SWF” tal como podrás ver en la imagen #4.
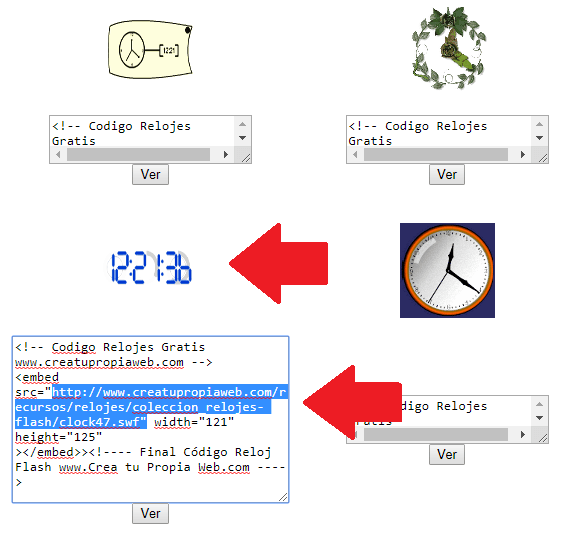
Al seleccionarlo y copiarlo, lo pegaremos en la barra de navegador de Chrome y se abrirá una descarga, como observas en la imagen #5. Esta descarga se puede mostrar como un archivo peligroso, pero deberás seleccionar la opción conservar y continuar la descarga.

Una vez finalizada la descarga, podrás arrastrar y soltar el reloj descargado a la diapositiva de PowerPoint. La cual se mostrará como un recuadro negro, pero no te preocupes, esta sección corresponderá al reloj y podrás establecer su tamaño y ubicación dentro de la diapositiva como se evidencia en la imagen #6.
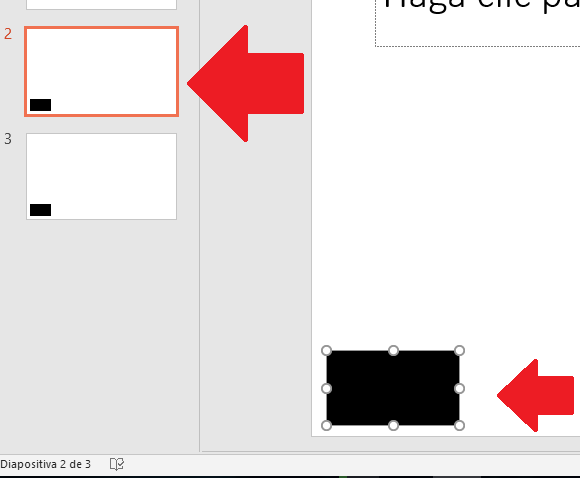
Para establecer este reloj en cada diapositiva deberás copiar y pegar en cada una de las láminas el recuadro perteneciente al reloj. Esta acción se mostrará tal cual puedes ver la imagen #7.
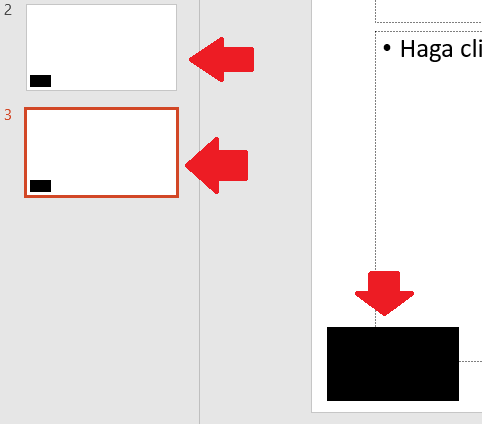
De esta forma se instalará el reloj en cada una de las presentaciones en tiempo real y en constante actualización.
Y listo, así podrás insertar un reloj en una presentación de PowerPoint de forma rápida y sencilla, y así mantener una distribución del tiempo de forma organizada en cada presentación.
