¿Has realizado un importante documento el cual deseas encarpetar o encuadernar, pero te preocupa que al hacer esto se llegue a dañar tu trabajo?
Entonces no temas, pues a continuación podrás aprender cómo imprimir un documento de Word dejando suficiente espacio para una perforadora. Y así tener la presentación ideal de tus escritos.
¿Cómo imprimir un documento de Word dejando espacio para una perforadora?
Los perforadores son una excelente opción para agrupar, ordenar y posteriormente archivar los diferentes tipos de información o imágenes impresas.
Sin embargo, cualquier mínimo error al momento del cortado podría implicar la pérdida de tu documento; si no se ejecuta de manera correcta.
En primer lugar, debes abrir un documento Word. Y seleccionar la pestaña de Diseño de página o disposición, como se muestra en la imagen #1.
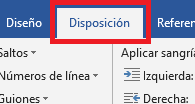
Luego, debes hacer clic sobre el recuadro Márgenes. Y en el menú que se desplega selecciona Márgenes personalizados, como se indica en la imagen #2.
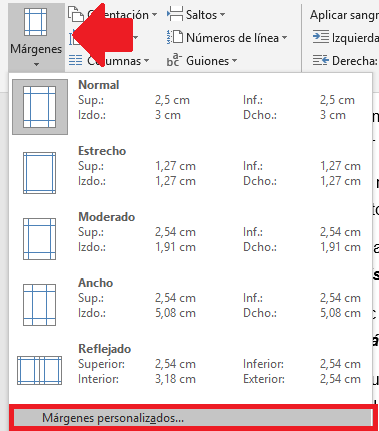
Ahora aparecerá una nueva ventana para configurar la página; en ella deberás elegir cual margen es el que emplearás para usar la perforadora. Bien sea, el margen superior o el margen izquierdo. Como puedes observar en la imagen #3.
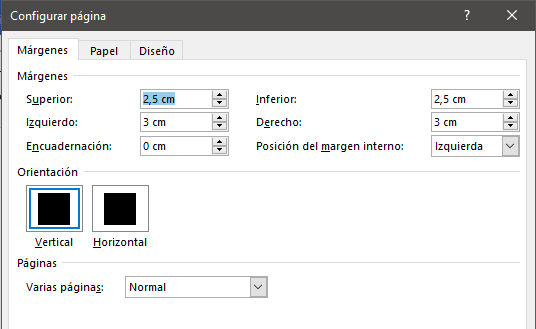
Antes de ajustar deberás tener en cuenta el tamaño de la perforadora para insertar los centímetros correctos, el tamaño común es de 4 cm.
Ahora bien, selecciona el margen a configurar y modifica los centímetros requeridos (en nuestro caso será el izquierdo), como se aprecia en la imagen #4.
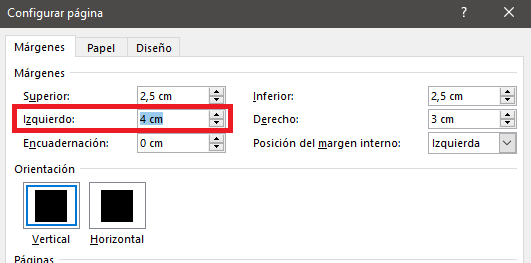
Sólo resta hacer clic en el botón de Aceptar y los cambios serán aplicados a su documento de manera satisfactoria. Como se aprecia en la imagen #5.

Si lo que deseas imprimir es un libro o un documento que contenga información en ambas páginas de una hoja debes realizar la configuración de Formato libro.
Para ello, en la misma ventana de configurar página, debes seleccionar en el recuadro de Varias páginas y luego la opción de Formato libro, come se indica en la imagen #6.
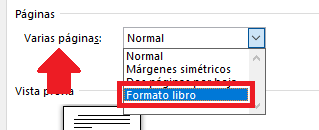
Luego debes ajustar el tamaño para la perforación sólo en el margen Interior, como se admira en la imagen #7.
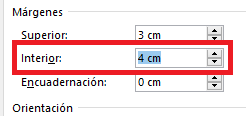
Podrás observar el cambio que se realizará en tu documento en esa misma ventana, y para aplicarlo deberás hacer clic en el botón de Aceptar, como se puede observar en la imagen #8.
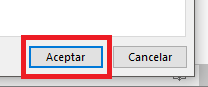
De esta forma tu documento habrá quedado listo para la perforadora, sin tener que sufrir ningún tipo de daño.
