Las gráficas forman parte fundamental de la presentación de datos en Excel. Hay un tipo de gráficas que se utilizan para mostrar la relación de las partes con un todo. Esta es la gráfica de áreas. En este artículo te mostraremos cómo hacer una gráfica de áreas en Excel 2013.
Para comenzar debes tener tu datos y encabezados debidamente ordenados. Por lo general los datos son ordenados por columnas. Estas columnas son colocadas una detrás de la otra, para que sea más fácil de ver y para Excel manejar. Aquí en este artículo usaremos como ejemplo una tabla de tendencias de gastos organizada por gastos y meses. Puedes ver el ejemplo en la Imagen #1.
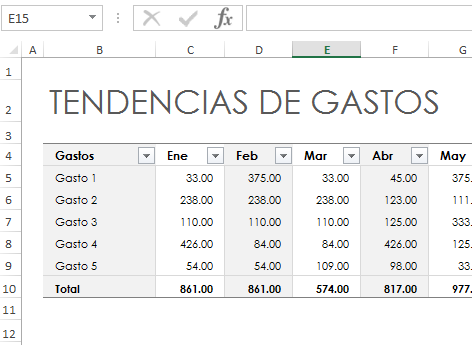
Como puedes ver en la imagen anterior, las columnas y sus respectivos valores están debidamente ordenados. Una vez tengas tu libro de Excel en un orden parecido, entonces procede a seleccionar los datos a incluir en la gráfica de áreas. Para ello selecciona la celda del primer dato con el mouse, deja el botón apretado y arrastra el mouse hasta la última celda de valores a incluir. En nuestro caso seleccionaremos todas las celdas de enero hasta marzo. Puedes ver nuestro ejemplo en la Imagen #2.
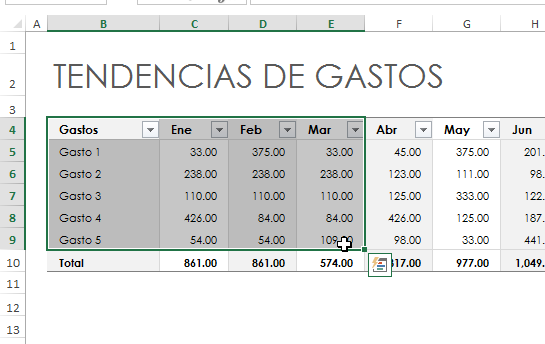
Al seleccionar los datos, Excel sombreará los mismos por lo que es fácil distinguirlos y saber si seleccionamos correctamente. Luego de seleccionar los datos a incluir en la gráfica de área mueve el mouse a la cinta de opciones. La misma se halla en la parte superior de la pantalla, también conocido como menú principal. En esta cinta de opciones hay una pestaña que dice Insertar. Dale clic a la misma como muestra la Imagen #3.
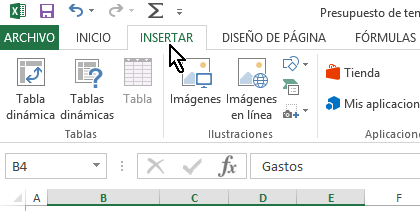
Una vez en la pestaña Insertar, notarás varios grupos de botones. Uno de estos grupos es el que dice Gráficos. El mismo se halla hacia el centro de la pestaña. Allí en ese grupo hay un varios botones para diferentes tipos de gráficas. Dale clic al botón Insertar gráfico de áreas, el cual la Imagen #4 te muestra dónde está.
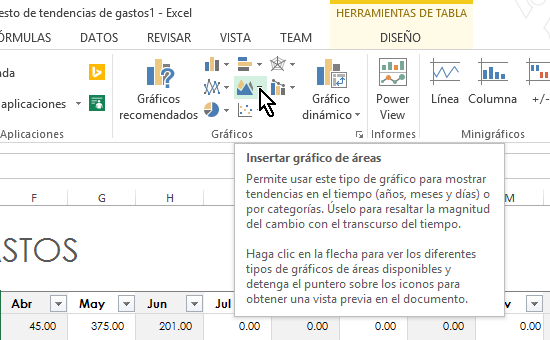
Una vez le des clic al botón Insertar gráfico de áreas, se te mostrarán varias opciones. Las mismas las puedes ver en la Imagen #5.
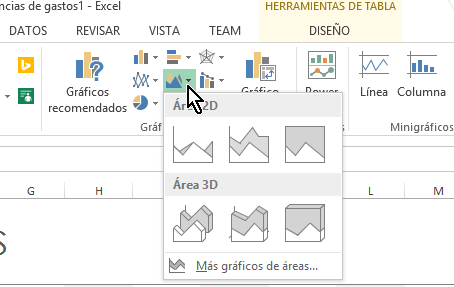
Como puedes ver son varias las opciones para hacer una gráfica de áreas. En este artículo seleccionaremos una de ellas como ejemplo y explicaremos las otras. De este modos puedes escoger la gráfica de áreas que mejor represente tus datos. La gráfica de áreas más común se crea dando clic al botón que dice Área. Puedes ver dónde se halla el mismo en la Imagen #6.
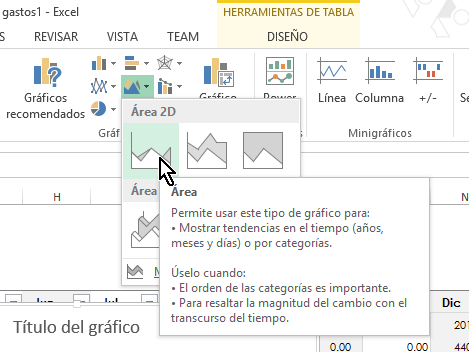
Al darle clic al botón Área, Excel procederá a crear la gráfica de áreas correspondiente. La misma será dibujada en la parte principal del libro donde tienes tus datos o valores. Puedes ver el ejemplo de la gráfica creada para este artículo en la Imagen #7.
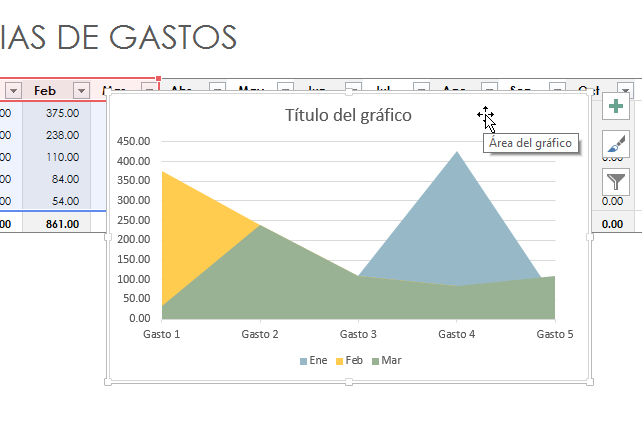
Así se crea una gráfica de áreas común y en 2 dimensiones. Pero como notaste, hay varias otras gráficas de áreas disponibles. A continuación te describimos cada una de las diferentes gráficas de áreas para que escojas la que mejor represente lo que quieres presentar.
- Gráfico de Área: Las gráficas de áreas son utilizadas para mostrar la tendencia de los valores a través del tiempo. También pueden ser utilizadas para mostrar tendencias por categoría. Hay que tener en cuenta que el área de algunos valores puede opacar u ocultar el de otros. Es por ello que se debe ser muy cuidadoso al usar estás gráficas, especialmente si conocer los valores exactos es una prioridad. Esta gráfica en particular se muestra en 2 dimensiones.
- Gráfico de Área apilada: Las gráficas de áreas apiladas se usan para indicar la contribución que hace cada valor al total a través del tiempo. También puede mostrarse la contribución de cada valor a cierta categoría. Esta también es una gráfica en 2 dimensiones.
- Gráfico de Área 100% apilada: Similar a la gráfica de áreas apilada, esta gráfica de áreas 100% apilada muestra la contribución de un valor al total, ya sea a través del tiempo o a la categoría. Esta sin embargo utiliza porcentajes en lugar de los valores. Otra gráfica en 2 dimensiones.
- Gráfico de Área 3D: Esta gráfica de áreas 3D son utilizadas para mostrar la tendencia de los valores a través del tiempo al igual que la de 2 dimensiones. La diferencia es que en este caso la gráfica está en 3 dimensiones al añadir un eje de profundidad.
- Gráfico de Área 3D apilada: Al igual que las gráficas de áreas apiladas, éstas se usan para indicar la contribución de cada valor al total a través del tiempo o a la categoría. Esta gráfica se ofrece en 3 dimensiones a diferencia de la otra que es en 2.
- Gráfico de Área 3D 100% apilada: Bien parecida a la gráfica 3D de áreas apiladas, pero utilizando porcentajes en lugar de los valores y usando 3 dimensiones con su respectivo eje de profundidad.
Como puede ver son varias las opciones para crear gráficas de áreas. Ahora que ya sabes cómo hacer una gráfica de áreas en Excel 2013 tienes más opciones para presentar tus datos de una forma más visual.
