El programa Microsoft Excel nos provee muchas herramientas para hacer cálculos y para presentación de datos. Una de esas herramientas de presentación son las gráficas. En este artículo te enseñaremos a cómo hacer una gráfica circular Excel 2013.
El primer paso es organizar tus datos para que sean correctamente representados. Por lo general los datos se organizan por columnas. La primera columna se usa para la leyenda y la segunda columna para los valores. A diferencia de otras gráficas en las que puedes seleccionar varias columnas, en las circulares por lo general solo se usan 2. Puedes ver un ejemplo de cómo deben estar organizados los datos en la Imagen #1.
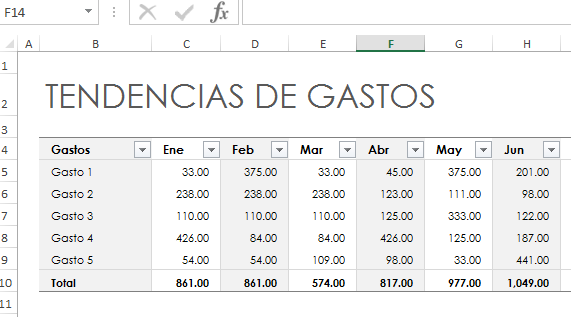
Luego de organizar los datos entonces debes seleccionar las columnas que quieres incluir en tu gráfica circular. Para ello mueve el mouse a la primera celda de los valores que deseas incluir, aprieta el botón izquierdo y arrastra el mouse hasta la última celda de los valores a incluir. Puedes ver un ejemplo de los valores seleccionados en la Imagen #2.
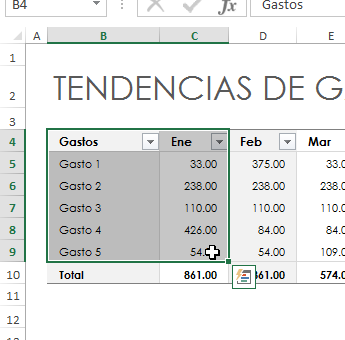
Entonces ya con los valores debidamente seleccionados es hora de hacer la gráfica circular. Para ello ve al menú principal. Allí en la Cinta de opciones, ve hasta la pestaña que dice Insertar. Esta pestaña se muestra en la Imagen #3.
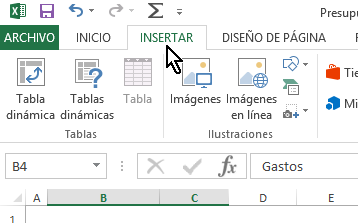
Ahora que estás en la pestaña Insertar, fíjate que hacia el centro de la pantalla hay un grupo de opciones con el nombre Gráficos. En ese mismo grupo de Gráficos hay varios botones, uno de ellos tiene un ícono de un círculo. Este es el botón que dice Insertar gráfico circular o de anillos. Dale clic al mismo como muestra la Imagen #4.
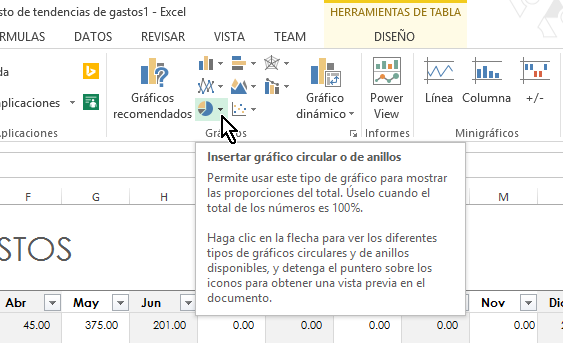
Una vez le des clic te aparecerán varias opciones para tu gráfica circular. Estas están subdivididas por categorías: Gráfico 2D, Gráfico circular 3D y Anillo. Primero mostraremos cómo usar la gráfica circular estándar y luego describiremos las demás. La gráfica Circular es la estándar y se halla primera en esa lista. Puedes ver ésta y las otras opciones en la Imagen #5.
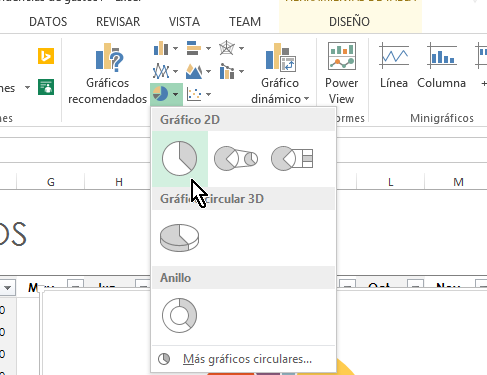
Al seleccionar una de las gráficas, Excel en instantes procederá a crear la misma. Esta nueva gráfica será colocada por defecto en el libro donde están los datos. Puedes ver un ejemplo de la misma en la Imagen #6.
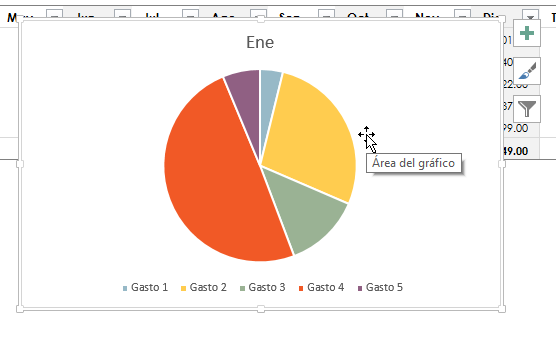
Como puedes notar, la primera columna de los datos que seleccionaste pasan a formar la leyenda de la gráfica. Mientras que la segunda columna de los datos seleccionados componen la gráfica en sí. Cada valor recibe su color y llena el área del círculo correspondiente a su proporción. Pero la gráfica estándar no es la única forma de cómo hacer una gráfica circular Excel 2013. Como notaste en la Imagen #5 hay varias otras. A continuación te las resumimos.
- Gráfico circular: Esta es la gráfica circular estándar y la que ya explicamos anteriormente. Es utilizada para mostrar la proporción de cada valor respecto al total. Esta es una gráfica en 2 dimensiones.
- Gráfico circular con subgráfico circular: Esta gráfica circular con subgráfica circular utiliza valores que el usuario provee, combinándolo con la gráfica secundaria. Se utiliza esta gráfica para distinguir más fácilmente los sectores pequeños de la gráfica principal. Esta es también una gráfica en 2 dimensiones.
- Gráfico circular con subgráfico de barras: Esta gráfica circular con subgráfica de barras es similar a la gráfica circular con subgráfica circular. Con esta, en lugar de un círculo para resaltar los sectores pequeños de la gráfica principal, se utilizan barras apiladas. Es otra de las gráficas circulares en 2 dimensiones.
- Circular 3D: Similar a la gráfica circular estándar pero con un toque tridimensional. Es utilizado también para mostrar la proporción de cada valor con respecto al total, resaltando los valores con el eje de profundidad de la imagen en 3D.
- Gráfico de anillos: La gráfica de anillos es bien similar a la gráfica circular pero en lugar de un círculo completo, solo muestra un anillo. Al igual que la anterior, cada color muestra la proporción respecto del total. Esta también es una gráfica en 2 dimensiones.
Aquí tienes el resumen de las diferentes tipos de gráficas circulares. Ahora ya sabes cómo hacer una gráfica circular Excel 2013.
