Seguramente has notado que, sobre todo al usar SmartArt; que la aplicación hace cambios automáticos en el tamaño del texto para ajustarlo al espacio disponible. Esto puede llegar a ser molesto si tienes que realizar una presentación a un gran número de personas. El texto, progresivamente se va haciendo más pequeño y más difícil de ver. Existe una forma que te permite evitar que PowerPoint cambie el tamaño del texto automáticamente. Para enterarte de cual es, continúa leyendo este artículo; aquí te enseñaremos a solucionarlo.
Evitar que PowerPoint cambie el tamaño del texto automáticamente mientras escribes
Existen dos maneras sencillas de solucionar este problema. La primera de ellas es la siguiente:
Una vez hayas superado la cantidad de texto permitida por el cuadro, verás que este empieza a reducirse. Lo que harás será ir a la pestaña formato en herramientas de dibujo. Así lo verás en la imagen #1.
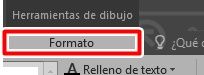
Ahora, ve a estilos de forma; haz clic en el símbolo que aparece en la esquina como muestra la imagen #2.

Verás que aparece una nueva sección de opciones avanzadas a la derecha de la pantalla. En ella, haz clic en la pestaña opciones de texto y luego en cuadro de texto. Verás este paso en la imagen #3.
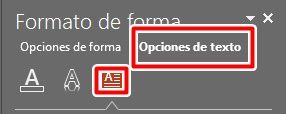
Es posible que tengas marcada la opción comprimir texto al desbordarse. De ser así, marca la opción debajo de esta: ajustar tamaño de la forma al texto. Esto lo verás en la imagen #4.
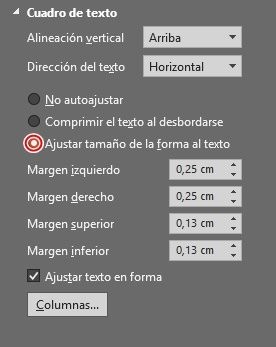
Evitar que PowerPoint cambie el tamaño del texto automáticamente con las opciones de autocorrección
Para este método, primero debes ir a las opciones de PowerPoint, las encontrarás en la pestaña Archivo. La imagen #5 muestra donde.
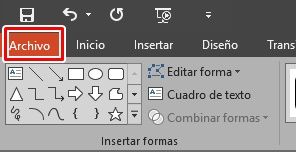
Una vez aquí haz clic en opciones, como se muestra en la imagen #6.
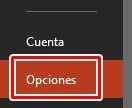
Ahora, ve a la pestaña revisión señalada en la imagen #7.
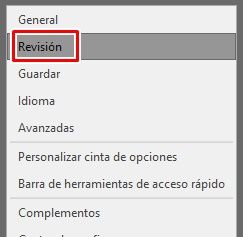
Acto seguido, dirígete a la sección opciones de autocorrección y haz clic en el botón con en el que aparece dicho rótulo. Lo verás en la imagen #8.
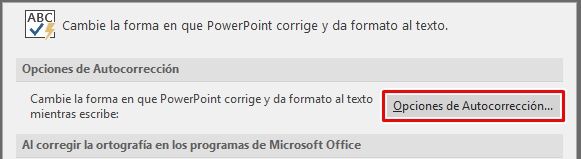
Finalmente, desmarca la casilla autoajustar texto del título al marcador de posición. Así se ve en la imagen #9.
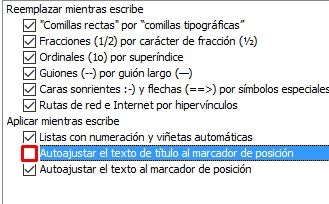
Y eso es todo, ahora, solo deberás ajustar manualmente el tamaño del cuadro de texto para que tenga una forma más estética. ¡Adelante! compruébalo tu mismo.
