Las fracciones resultan de mucha utilidad en ciertos temas, relacionados con matemática y porcentaje. Así, PowerPoint permite anexar ciertos tipos de estas operaciones matemáticas.
Por ello, si te preguntas cómo escribir fracciones en PowerPoint, te enseñamos todo el proceso para ingresar y editar fracciones en PowerPoint.
¿Cómo puedo escribir fracciones en PowerPoint?
Para iniciar debes abrir tu presentación y ubicarte en la lamina que quieras anexar la fracción. Luego, debes seleccionar la pestaña de insertar, presionar el menú desplegable de símbolos y finalmente dar clic en ecuación, como muestra la imagen #1.
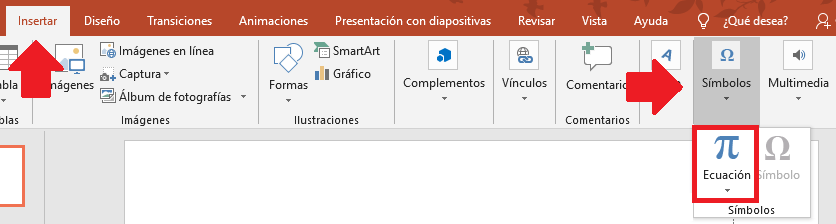
Nota: es imprescindible que agregues cualquier tipo de ecuación que aparezca, con el fin de que el sistema te muestre otra pestaña, para así poder ingresar la fracción.
Al agregar un tipo de ecuación, PowerPoint de forma inmediata te mostrará dos pestañas nuevas para editar tu ecuación. Allí, debes seleccionar la pestaña de diseño y elegir la opción de fracción, como se evidencia en la imagen #2.
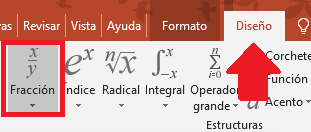
Hecho esto, debes elegir en el menú el tipo de fracción que mejor se adapte a tu objetivo, por fines didácticos utilizaremos la fracción apilada, como se evidencia en la imagen #3.
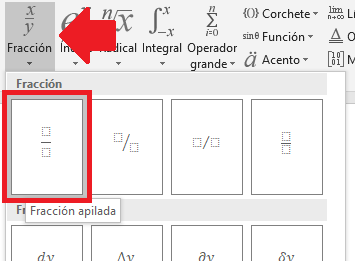
Así, veras como en pocos segundos ya PowerPoint ha agregado tu fracción en la diapositiva, como señala la imagen #4.
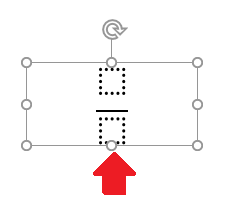
Por último, solo debes ingresar el contenido que quieras proyectar en tu fracción, como se puede ver en la imagen #5.
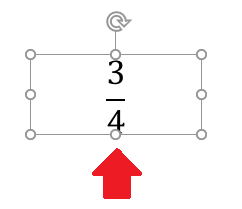
Dibuja tu fracción en PowerPoint
Si quieres ingresar una fracción de forma diferente o porque no la encuentras en los modelos prestablecidos de PowerPoint, lo puedes hacer con solo dibujar el contenido que quieras ingresar.
Para ello, selecciona la pestaña de ingresar, presiona la opción de símbolos. Luego elige la alternativa de ecuación y da clic sobre la opción de entrada de lápiz de la ecuación, como observa en la imagen #6.
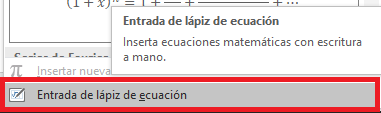
De esta forma, el sistema abrirá una nueva ventana denominada control de entrada matemática, como se muestra la imagen #7.
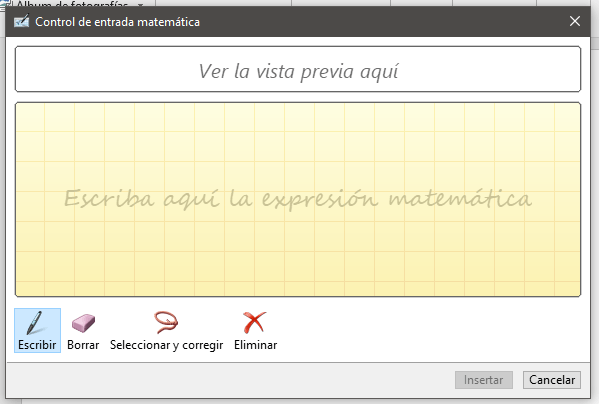
Allí, solo debes dibujar la fracción que desees agregar y el sistema te ira mostrando una visualización previa. Al finalizar solo debes presionar el botón de insertar, como se evidencia en la imagen #8.
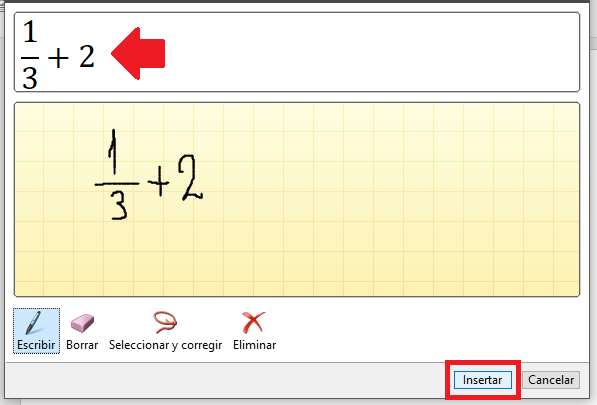
Al hacer esto último, el sistema anexará la fracción a tu dispositiva selecciona. Como se señala en la imagen #9.
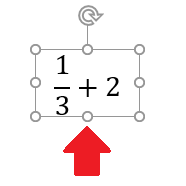
De esta forma, puedes agregar o dibujar cualquier tipo de fracción que gustes en un tiempo corto, dando mayor dinamismo y funcionabilidad a tus presentaciones.
