Los programas de Microsoft Office 2013 ofrecen lo que se conoce como la lista de Documentos recientes. Esta lista contiene los últimos archivos que han sido creados o editados. Sea que uses Word, Excel o Power Point la lista te muestra la actividad más reciente en el programa. Hay veces sin embargo que no queremos que esta información se guarde. Ya sea por motivos de privacidad o seguridad tener acceso a esta lista puede no ser conveniente. Es por ello que en este artículo te mostraremos cómo eliminar elementos de la lista de Documentos recientes en Office 2013. Usaremos de ejemplo el programa de Word sin embargo los pasos son casi idénticos para los otros programas de Office 2013 tales como Excel y Power Point.
Eliminar de la lista de Documentos recientes al abrir el programa
El primer paso para eliminar estos elementos de la lista de Documentos recientes es abrir el programa de Office del cual quieres borrarlos. En nuestro ejemplo usaremos Microsoft Word. Cuando abras el programa, notarás a mano izquierda una lista de documentos bajo la sección Recientes. Puedes ver un ejemplo de los mismos en la Imagen #1.
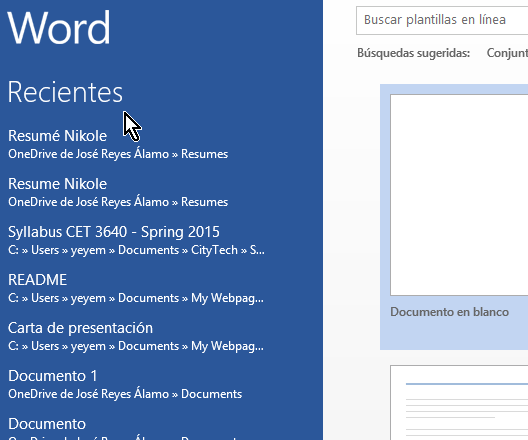
Desde esta lista puedes eliminar algunos de los elementos. Para ello mueve el mouse sobre el elemento que deseas eliminar. Luego haz clic con el botón derecho del mouse. Al hacerlo te te mostrará un menú. Una de las opciones del menú es Quitar de la lista. Dale clic a esa opción, como muestra la Imagen #2.
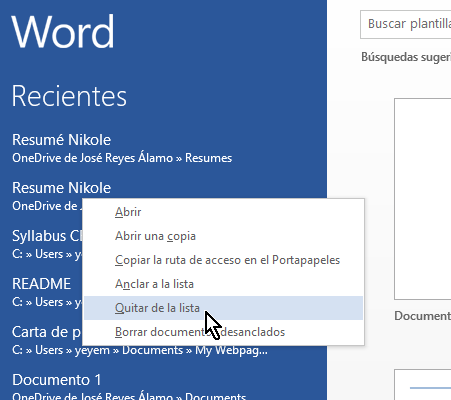
Al darle clic a la opción Quitar de la lista, en instantes verás cómo el documento es removido de la misma. Esta opción te funcionará sólo cuando hayas recién abierto Word. Sin embargo también puedes acceder a esta lista de Documentos recientes si ya tenías Word abierto. En la próxima sección te mostraremos cómo.
Eliminar de la lista de Documentos recientes con el programa ya abierto
Si ya tienes el algún programa de Office abierto, igual puedes acceder a la lista de Documentos recientes y eliminar elementos de esta lista. Te mostraremos un ejemplo usando Word, pero lo mismo aplica a Excel y Power Point. En el documento abierto fíjate en la cinta de opciones a la parte superior izquierda. Allí verás una pestaña, la primera, que dice Archivo. Haz clic en la pestaña Archivo como muestra la Imagen #3.
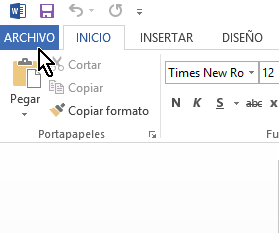
Al darle clic a la pestaña Archivo, pasarás a otra pantalla la cual tiene un menú a mano izquierda. Una de la opciones de ese menú es Abrir. Dale clic a la opción Abrir como muestra la Imagen #4.
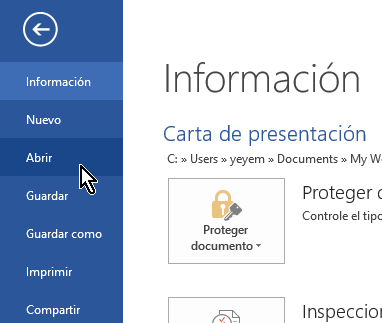
Cuando le des clic a la opción Abrir, notarás que a la derecha se te muestran a su vez varias opciones. La primera de estas es Documentos recientes. Puedes ver dónde se halla en la Imagen #5.
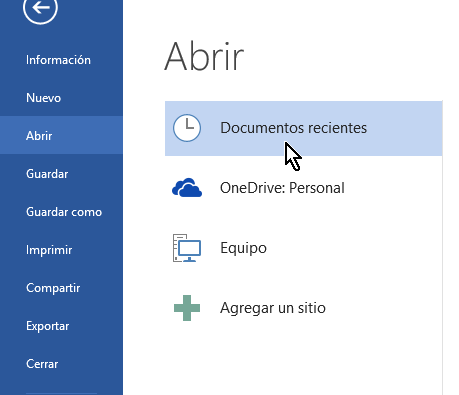
Al seleccionar Documentos recientes, entonces a mano derecha de esta opción verás la lista con los documentos que recientemente has utilizado. La lista debe verse parecido a la que contemplas en la Imagen #6.
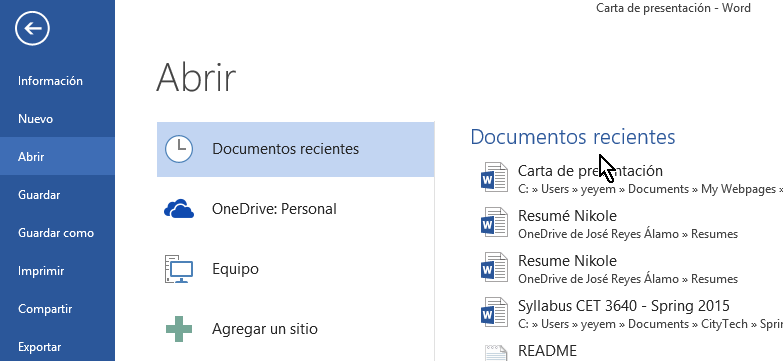
Para eliminar un elemento de esa lista, sencillamente mueve el mouse sobre el archivo que desees eliminar. Luego dale clic al botón derecho del mouse. Cuando lo hagas se te mostrará un menú. Una de las opciones del menú es Quitar de la lista. Selecciona la misma, como puedes ver en la Imagen #7.
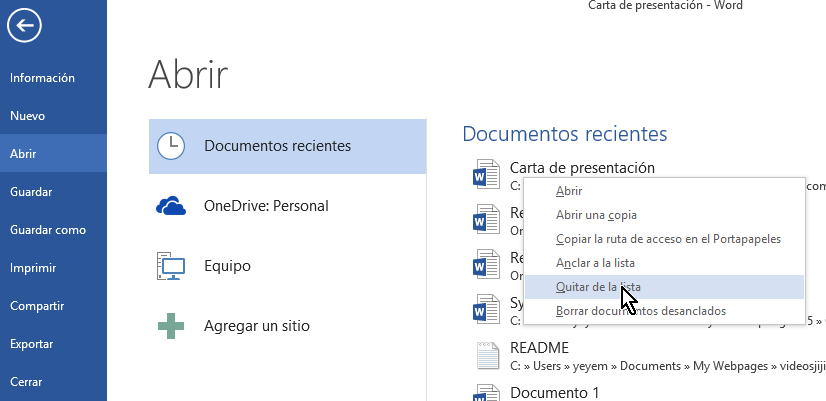
Puedes hacer lo mismo con las otras opciones dentro del menú de Abrir. Por defecto estas son OneDrive y Equipo. En estas secciones por lo general se guardan la dirección de carpetas las cuales también puedes eliminar de la lista de Recientes. Te mostraremos como hacerlo desde la opción Equipo. Para ello haz clic en la opción Equipo como muestra la Imagen #8.
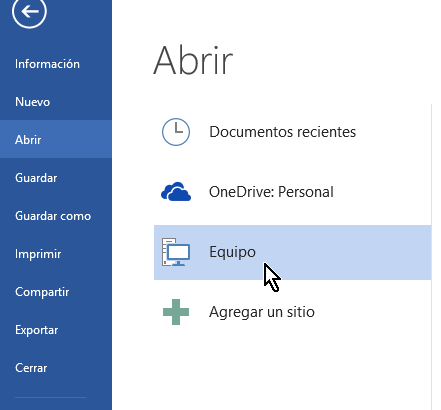
Al darle clic en Equipo, se te mostrarán 2 listas a mano derecha. La lista superior se titula Carpeta actual y te muestra la carpeta en la cual te encuentras trabajando. Mientras la lista inferior se titula Carpetas recientes y te muestra las carpetas que trabajaste recientemente. Para eliminar una carpeta de esta lista mueve el mouse sobre la carpeta que deseas eliminar. Entonces haz un clic con el botón derecho del mouse. Entonces se te mostrará un menú. Una de las opciones de menú es Quitar de la lista. Dale clic a esta opción como muestra la Imagen #9.
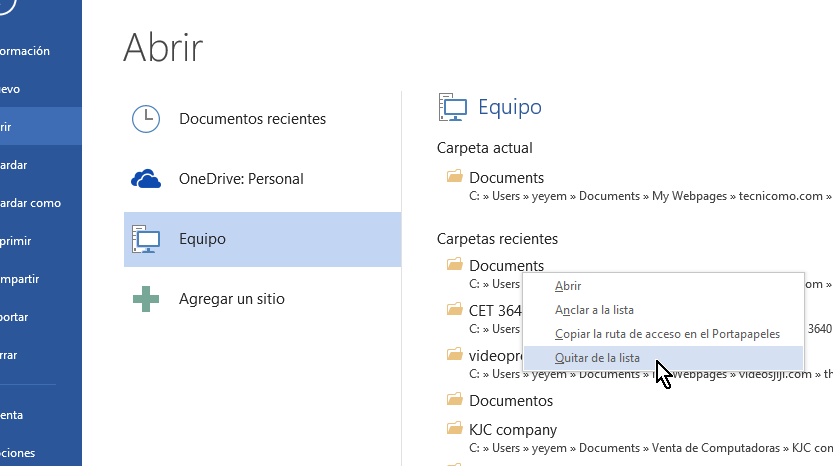
Configurar la cantidad de elementos en Documentos recientes
Por defecto Microsoft Office siempre mostrará cierta cantidad de artículos recientes. Sin embargo ese número lo puedes modificar. Puedes aumentarlo o disminuirlo o simplemente ponerlo en cero para que no recuerde nada. Para ello te mostraremos a hacer esto en Word pero nuevamente en Excel y Power Point el proceso es virtualmente idéntico. Desde la aplicación de Word, ve a la pestaña Archivo ubicada en la parte superior izquierda de la pantalla y hazle clic como ves en la Imagen #10.
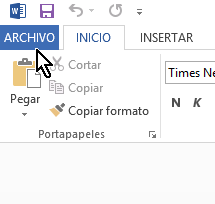
Una vez cliquees en la pestaña Archivo, pasarás a otra pantalla mostrando varias alternativas a mano izquierda. Una de estas alternativas dice Opciones y se muestra en la Imagen #11. Selecciona la misma para proseguir.
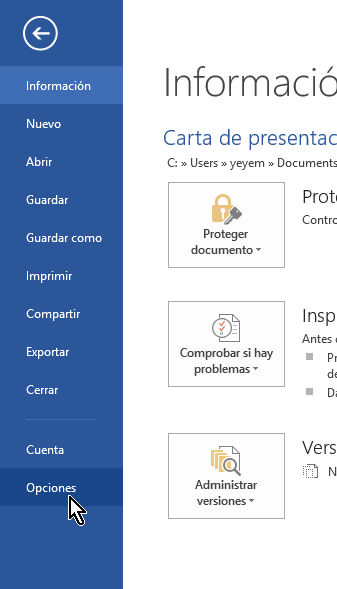
Al cliquear en Opciones, se abrirá la ventana Opciones de Word (o Excel, Power Point según sea el caso). A mano izquierda hay varias alternativas, una de ellas es la que dice Avanzadas. Haz clic en la misma como ves en la Imagen #12.
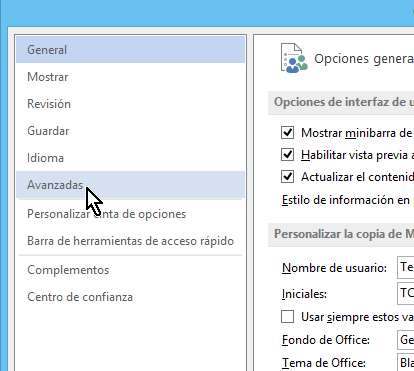
Luego a mano derecha busca la sección que dice Mostrar. Cuando la halles verás la opción que dice Mostrar este número de documentos recientes:, seguido de una caja de texto con un número. Este número indica la configuración actual de la cantidad de documentos recientes a mostrar. En la caja de texto cambiar este número para mostrar más o menos documentos recientes. Para no mostrar ninguno, escribe 0. Puedes ver esta opción y la caja de texto en la Imagen #13.
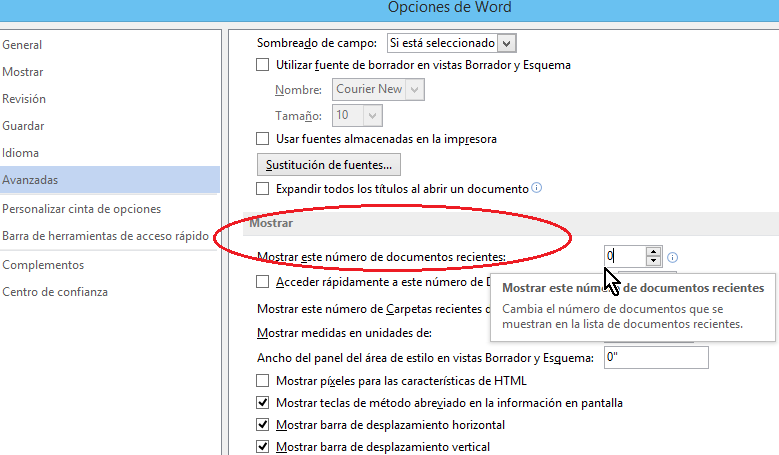
En este artículo te mostramos varias formas de cómo eliminar elementos de la lista de Documentos recientes en Office 2013. Te mostramos con un ejemplo usando Word, pero también funciona con Excel y Power Point. En tecnicomo.com puedes hacernos saber tu opinión dejando un comentario y siguiéndonos en las redes sociales.
