Al agregar un vínculo en PowerPoint, muchas veces encontrarás que estos están subrayados. Esto hace que las presentaciones, de cierta manera, no se vean muy bien, o que desentonen un poco. Es buena idea remover ese subrayado cuando se trata de hacer una presentación buena, prolija y aceptable para tu audiencia. Eliminar el subrayado en los enlaces de PowerPoint es fácil, y en este artículo te enseñaremos a hacerlo. Verás que es sencillo y que te dará mejor aceptación por parte de tus oyentes.
Así puedes eliminar el subrayado en los enlaces de PowerPoint
Lo primero que harás será agregar el link que desees. Sombrea el texto y luego haz clic derecho sobre él.
Después, haz clic en hipervínculo como ves en la imagen #1.
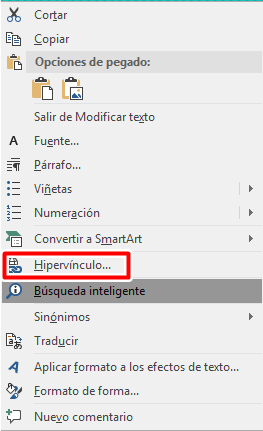
Ahora, escribe el link que necesitas y haz clic en aceptar. Asegúrate de que esté seleccionada la opción archivo o página web existente. Así lo podrás ver en la imagen #2
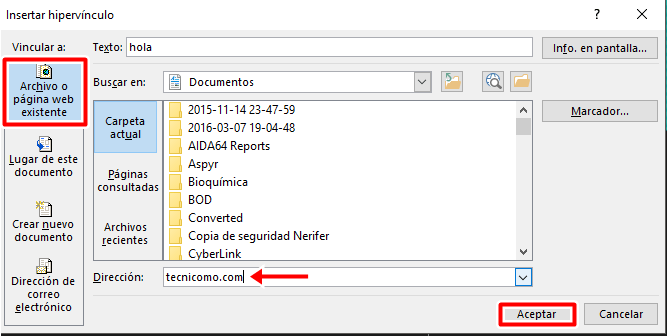
El resultado lo verás en la imagen #3
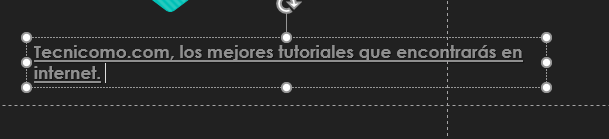
Verás que el texto cambió de color y apareció un subrayado automáticamente en el mismo.
Para quitar ese subrayado, primero, haremos clic derecho sobre él y hacemos clic en quitar hipervínculo. Así se muestra en la imagen #4.
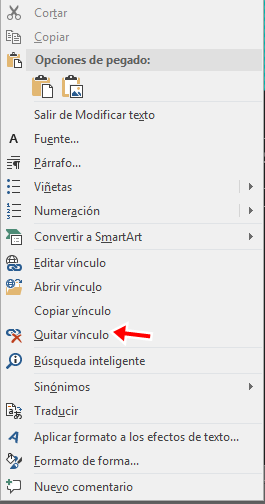
A continuación, ve a la pestaña insertar, señalada en la imagen #5
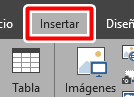
Ahora, haz clic sobre formas, como se ve en la imagen #6
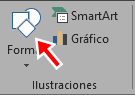
Selecciona una forma, en nuestro caso, un rectángulo. Así lo verás en la imagen #7.
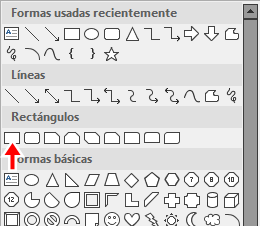
Dibuja el cuadro sobre el texto al cual le quitaste previamente el vínculo, como se ve en la imagen #8
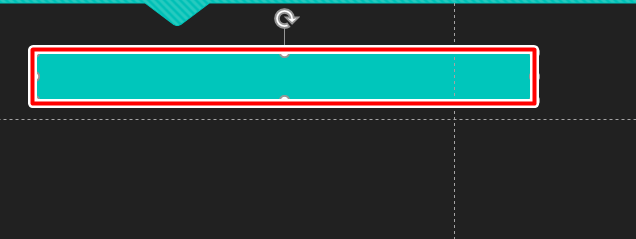
Ahora, ve a la pestaña formato, mostrada en la imagen #9
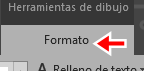
Haz clic en relleno de la forma y selecciona sin relleno como se ve en la imagen #10

Lo mismo con la opción contorno de la forma como se ve en la imagen #11
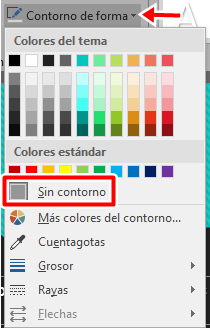
Ahora, repite la acción que describimos al principio e inserta tu link sobre la figura que difuminaste. El resultado, puedes verlo en la imagen #12
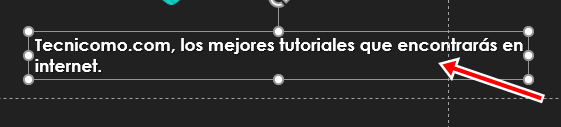
Y eso es todo, inténtalo y verás que eliminar el subrayado en los enlaces de PowerPoint es sumamente sencillo.
