Microsoft Word es un programa que cuenta con numerables funciones, entre ellas el insertar líneas y flechas en un documento. Estas funciones pueden resultar muy útiles y seguro desconoces muchas de ellas.
Veamos cómo se pueden agregar líneas y flechas en un documento de Word y los cambios que puedes aplicar luego a las mismas. Así podrás darle un mejor acabado a tu documento y establecer una mejor interacción con los receptores de tu trabajo.
Inserta líneas y flechas básicas en documento de Word
Para implementar las figuras básicas que dispone Microsoft Word, realizaremos unos sencillos pasos. Primero nos dirigimos a la pestaña Insertar en la cinta de opciones, ubicada en toda la extensión de la parte superior del documento. Esto lo puedes observar en la imagen #1.
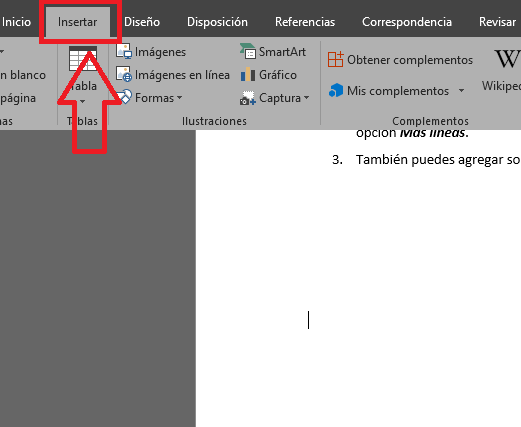
Ubica la opción Formas y haz clic sobre ella. Aparecerán una serie de figuras clasificadas por categorías. Entre las primeras encontrarás Líneas y más abajo podrás ver las Flechas de bloque. Éstas se muestran en la imagen #2.
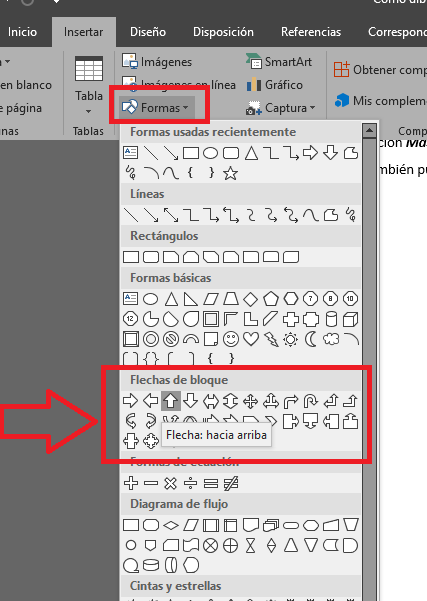
Aquí podrás escoger la figura que desees haciendo clic sobre la misma. Inmediatamente aparecerá en la pantalla el cursor con forma de cruz. Para dibujar la línea o la flecha debes hacer clic y mantener presionado mientras arrastras el cursor en la dirección que deseas la figura. Finaliza soltando el botón del mouse y quedará tal como lo deseas, como el ejemplo que observarás en la imagen #3.
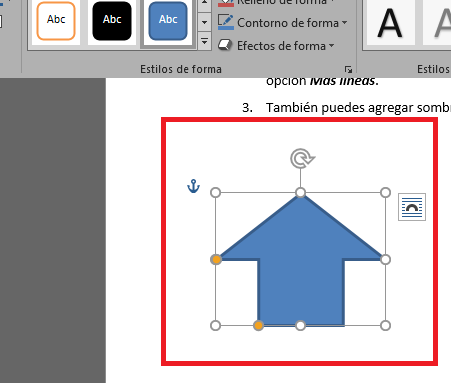
Personaliza tus líneas y flechas
Las figuras dibujadas pueden resultar muy simples. Pero no te preocupes, puedes darle color, cambiar el tamaño y el grosor de las mismas. Veamos ahora cómo hacerlo:
Modifica su tamaño
Haz clic sobre la línea o flecha. Te debe aparecer una flecha de doble punta. Luego mueve el mouse según desees alargar o acortar el tamaño de la figura. Se mostrará con las opciones de edición como puedes observar en la imagen #4.
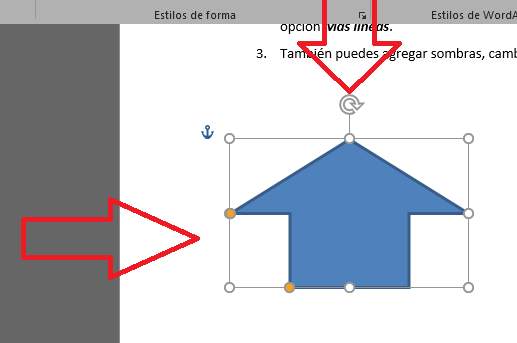
Puedes mantener presionada la tecla Mayús mientras realizas esta acción para evitar que tu figura cambie la dirección mientras arrastras el cursor.
Modifica el color
Haz doble clic sobre la figura o dirígete directamente a la pestaña Formato si ya has seleccionado la figura previamente. Allí encontrarás la opción Contorno de Forma. Selecciónala para escoger el color que prefieras. Recuerda que en esta opción puedes crear nuevos colores haciendo clic en Más colores del contorno… , como se muestra en la imagen #5.
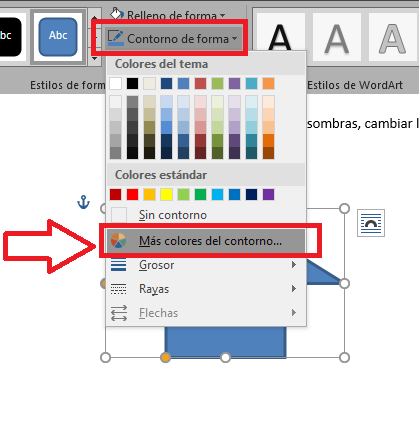
Si has dibujado una flecha de bloque, puedes modificar el color del relleno haciendo clic en Relleno de forma. La opción se muestra en la imagen #6.
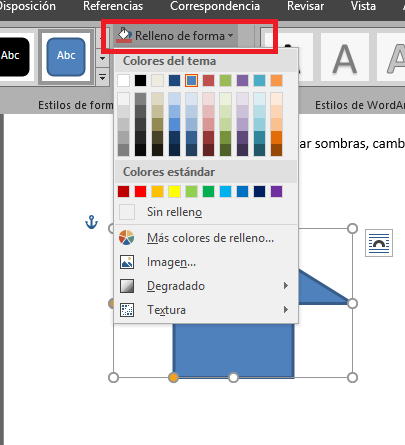
Cambia el grosor
En la misma opción Contorno de forma, ubica el cursor sobre Grosor. Al hacerlo se desplegará una lista con una serie de líneas de diferente grosor. Selecciona la de tu preferencia. También puedes hacer cambios más específicos en la opción Más líneas, tal como se observa en la imagen #7.
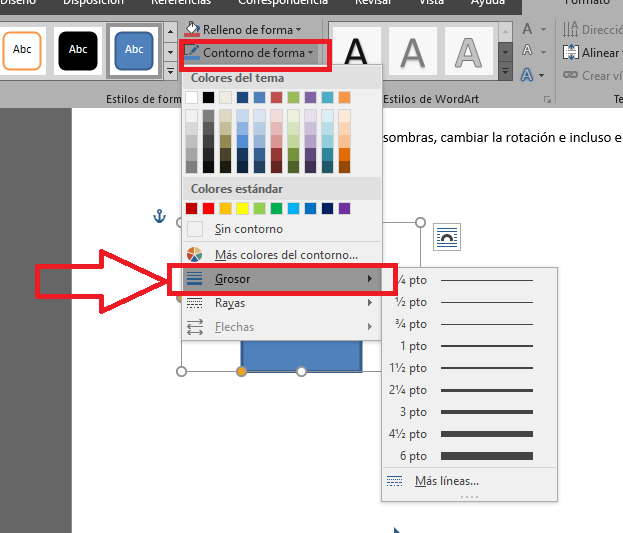
También puedes agregar sombras, cambiar la rotación e incluso el tipo de línea. Y listo, así podrás dibujar líneas y flechas en un documento de Word y además editar sus colores y presentación.
