Las gráficas de Excel son una de las funciones más útiles del famoso programa de Office. Los gráficos radiales, por ejemplo, ayudan a comparar tres o más variables relativas a un punto central. Se utilizan para evaluar diferentes tipos de comportamientos y para evaluar cómo modifican esas variables al punto central. En este artículo te enseñaremos a crear una gráfica radial en Excel.
Así puedes crear una gráfica radial en Excel
Este modelo de gráfica radial en Excel, sólo muestra las líneas que indican las variables. Con él, no podrás ver el área de las variables ni los vectores.
En primer lugar, debes vaciar los datos de las variables a evaluar en el libro de Excel. Puede ser, similar al observado en la imagen #1
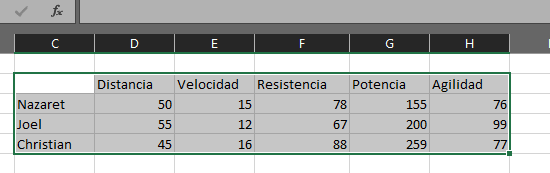
Ahora, sombrea las variables que quieres incluir en la gráfica radial y ve a la pestaña insertar. Obsérvala en la imagen #2
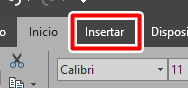
Una vez ahí, ve a la sección gráficos y has clic en la flecha hacia debajo de la opción Cascada. Así lo verás en la imagen #3
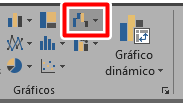
En el menú que se despliega, ve hasta la sección radial y selecciona radial. Las otras opciones que aparecen son radial con marcadores y radial relleno. Podrás verlo en la imagen #4
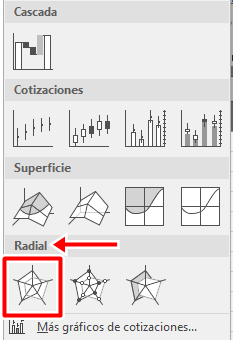
La imagen #5 muestra la gráfica radial simple.
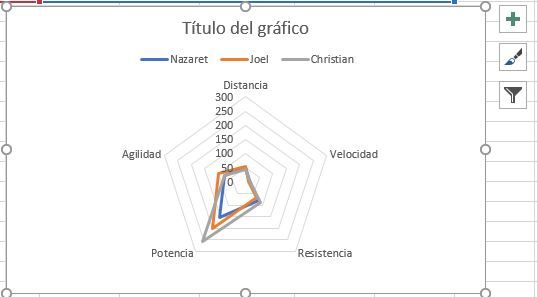
Hecho esto, puedes hacer las modificaciones que quieras, por ejemplo; cambiar el título, mover las leyendas hacia los lados o debajo o, hacer más precisos los datos reflejados en la gráfica.
Para hacer esto, simplemente tienes que hacer una pequeña modificación en el eje.
Haz clic en elementos de gráfico, representado por el icono de un signo de + a la derecha de la gráfica. Así lo verás en la imagen #6.
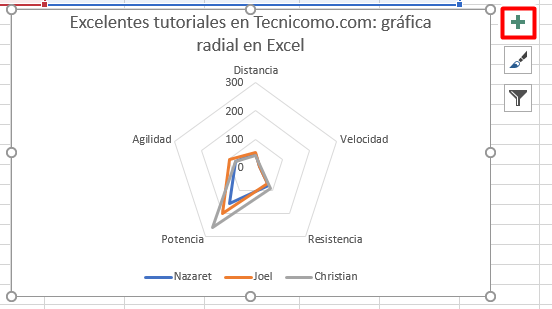
Se desplegará un pequeño menú, en él, pasa el cursor sobre ejes, haz clic en la flecha hacia la derecha y luego selecciona más opciones. Así se observa en la imagen #7
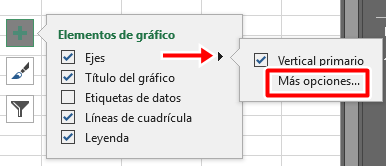
En formato del eje, ve a opciones del eje y despliega la opción con el mismo nombre. Ahí, en la sección límites reemplaza el valor de la casilla mínimo de 0,0 a 3,0. Así lo verás en la imagen #8
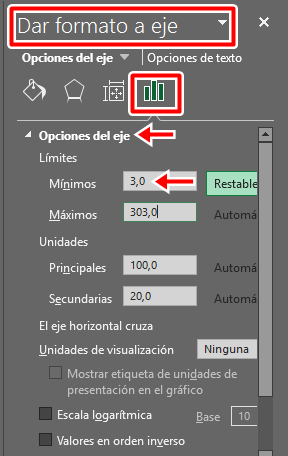
Esto hará más precisa la información de las variables. Así lo verás en la imagen #9
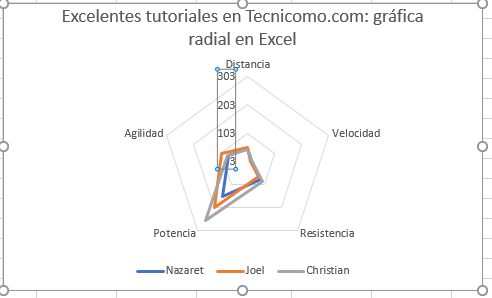
Y listo, así de fácil puedes crear una gráfica radial en Excel con cuantas variables necesites. Recuerda seguir los pasos correctamente para evitar errores en tu gráfica.
