(Nota: Este artículo es sobre una versión anterior de Microsoft Office. Más información sobre la última versión de Microsoft Office está disponible aquí.)
Copiar y pegar es sin duda una de las actividades más hechas en la computadora. Conocido en inglés como copy and paste, son muchas las ocasiones en que se necesita hacer esto. Sea que tengas texto, una imagen, o una tabla muchas veces hay que hacer una copia. Luego esta copia hay que moverla de sitio o pegarla en otro. En este artículo te mostraremos cómo copiar, pegar y usar pegado especial en Word con el teclado y con el mouse. También te mostraremos varias opciones de pagado que Word ofrece. Te mostraremos también cómo hacer «Pegado especial».
El primer paso es seleccionar lo que vas a copiar. Usaremos de ejemplo copiar texto. Digamos que estás en una página web y quieres copiar un párrafo a un documento de Word. Lo primero que tienes que hacer es seleccionar el texto que quieres copiar. Una vez selecciones el texto, para copiar con el teclado presiona simultáneamente la tecla Ctrl y la tecla C (Ctrl + C). No pasará nada visible, pero el sistema ya habrá guardado el texto en el portapapeles (clipboard). Otra alternativa es copiar usando el mouse. Para así hacerlo, mueve el mouse sobre el texto seleccionado. Aprieta el botón de la derecha del mouse. Se te mostrará un menú con varias opciones. Selecciona la opción «Copiar». Refiérase a la Imagen #1 para un ejemplo.
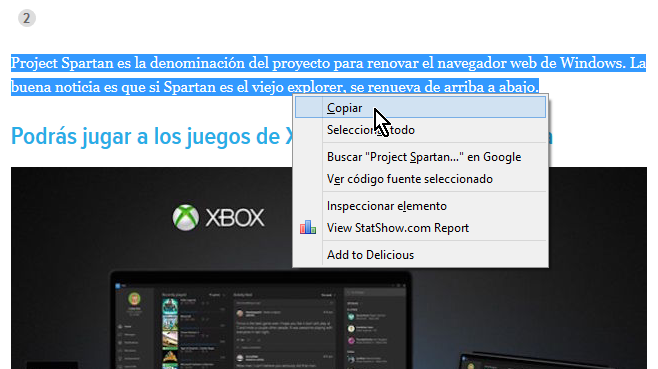
Después de copiar con el teclado o con el mouse, abre tu documento de Word. Una vez en Word lo más fácil sería pegar con el teclado el texto copiado. Para pegar con el teclado presiona simultáneamente la tecla Ctrl y la tecla V (Ctrl + V). En instantes verás tu texto copiado en el archivo de Word. Para pegar con el mouse, selecciona el área donde quieres que aparezca el texto. Luego en la parte superior izquierda de la pantalla, nota el botón que dice «Pegar». El botón se muestra en la Imagen #2. Presiona el botón «Pegar» y tu texto será pegado.
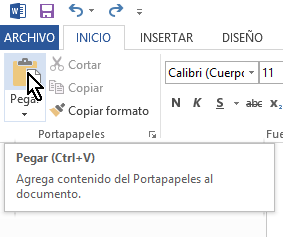
Las formas antes mencionadas son el copiado y pegado básico. Sin embargo hay otras opciones sobre cómo copiar, pegar y usar pegado especial en Word. Para acceder las mismas, nota que el botón de «Pegar» en la Imagen #2 tiene una flechita a la parte de abajo. Dale clic a esa flechita. Cuando des clic verás que aparecen varias «Opciones de pegado». Las opciones son: «Mantener formato de origen», «Combinar formato», «Mantener solo texto». Estas se muestran en la Imagen #3.
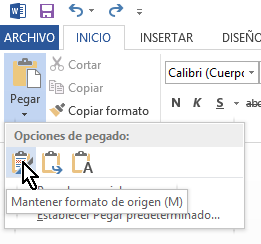
La opción de pegado «Mantener formato de origen» preserva el formato original del texto. Si en el documento original había texto en negritas o en cursivas, esta opción lo mantendrá así. La opción de pegado «Combinar formato» tratará de combinar el formato original con el formato actual. Esta opción muchas veces no funciona como deseamos. Si la usas asegúrate que el resultado es como deseas. Si no debes arreglarlo manualmente. La opción de pegado «Mantener solo texto» sólo copiará el texto sin ningún formato. Las negritas, los links, las cursivas en fin todo se perderá.
Por último está el «Pegado especial» o «Paste Special». Éste es un tipo de pegado avanzado con más opciones para cambiar de formato. Para ver estas opciones dale clic a la flechita en el botón de «Pegar». En el menú, selecciona «Pegado especial…». Esta opción se muestra en la Imagen #4.
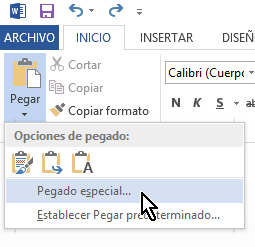
La pantalla de Pegado especial te da varias opciones como se muestra en la Imagen #5. A la parte inferior de esa pantalla se muestra el área de «Resultado». Esta área explica el resultado final al aplicar el formato seleccionado. Cabe notar que estas opciones varían de acuerdo al elemento copiado. Para imágenes aparecerán ciertas opciones, para texto con links aparecerán otras, y otras distintas para texto solo. Vea bien si el resultado del formato es lo que están buscando en las diferentes opciones de pegado.
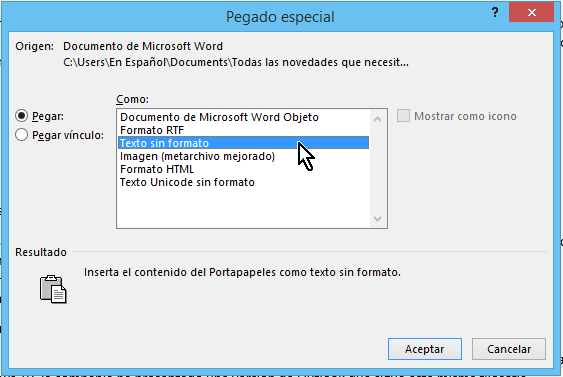
Como bien podemos ver, Word es un poderoso programa con muchas opciones. En este artículo te mostramos Cómo copiar, pegar y usar pegado especial en Word de forma básica y avanzada. Usando el teclado o el mouse ahora sabes varias formas de pegado incluido el pegado especial.
