(Nota: Este artículo es sobre una versión anterior de Microsoft Office. Más información sobre la última versión de Microsoft Office está disponible aquí.)
Algunos trabajos quizás requieran una determinada cantidad de palabras y párrafos o simplemente tenemos curiosidad de saber estas estadísticas. Microsoft Word 2013 provee las herramientas para hacer esta tarea bastante llevadera. Es por ello que en este artículo te mostraremos cómo contar páginas, palabras, párrafos y líneas en Word 2013. Te mostraremos tanto a contar estas estadísticas para un documento entero así como para parte del mismo.
Para comenzar, abre el documento de Word del cual quieres saber estos datos. Entonces en la cinta de opciones verás una pestaña que dice REVISAR. Haz clic en la misma como muestra la Imagen #1.
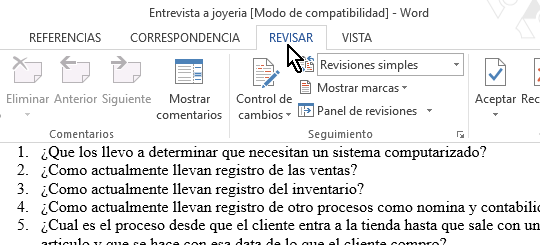
Ahora verás varias opciones de revisión de documentos. A la parte superior izquierda verás en el área de Revisión, un botón que dice Contar palabras. Lo reconoces ya que tiene un icono de ABC 123. Cuando lo veas dale clic, como muestra la Imagen #2.
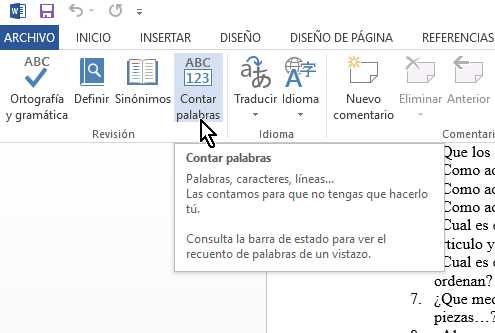
Al darle clic al botón Contar palabras, hará que salga una ventana emergente. La misma te mostrará las estadísticas del documento tales como el conteo de páginas, palabras, caracteres sin espacios, caracteres con espacio, párrafos y líneas. Puedes ver nuestro ejemplo en la Imagen #3.
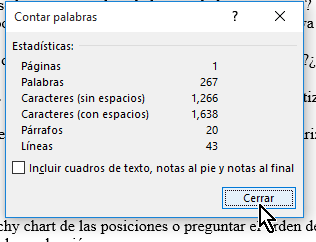
Este conteo de palabras no incluye los cuadros de texto ni notas al calce. Si deseas incluir estos también, entonces fíjate en la casilla que dice Incluir cuadros de texto, notas al pie y notas al final. Marca esta casilla como muestra la Imagen #4.
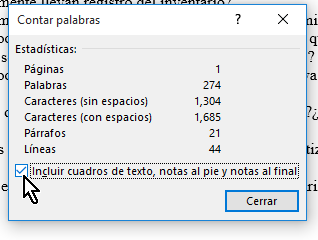
El método anterior funciona para contar las estadísticas del documento completo. Para contar solo cierta porción del documento entonces lo primero que debes hacer es seleccionar la porción de lo que quieres contar. Cuando hagas tu selección Word 2013 sólo contará el área sombreada. Puedes ver nuestro ejemplo en la Imagen #5.
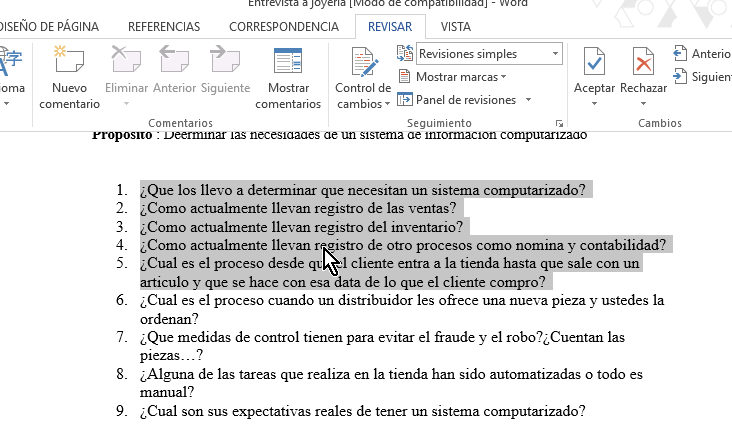
Una vez selecciones el texto parcial al que deseas contarle las palabras, párrafos, etc. entonces nuevamente ve a la cinta de opciones y de ahí cliquea el botón Contar palabras mostrado en la Imagen #6.
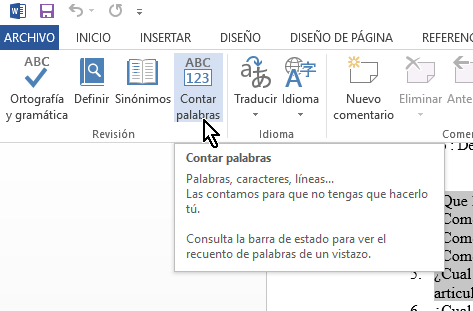
Luego de eso se te mostrará nuevamente una ventana emergente, pero esta vez con el conteo de páginas, palabras, caracteres sin espacios, caracteres con espacio, párrafos y líneas del texto seleccionado. Puedes ver nuestro ejemplo en la Imagen #7.
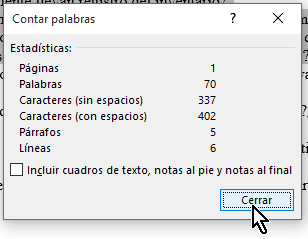
Ahora ya sabes cómo contar páginas, palabras, párrafos y líneas en Word 2013. Esperamos te sirva la info y que puedas seguirnos en Twitter, darnos Me gusta en Facebook o dejarnos un comentario.
