El programa Microsoft Outlook 2013 es el líder en el manejo de correos electrónicos. Una de las ventajas que nos ofrece Outlook 2013 es que desde una misma aplicación podemos manejar varias cuentas de correos electrónicos. Además Microsoft Outlook 2013 nos permite configurar las cuentas de correos de servicios gratuitos tales como Hotmail, Yahoo Mail y Gmail. En este artículo te mostraremos específicamente a cómo configurar tu cuenta de Gmail en Outlook 2013 usando IMAP.
Para poder usar tu cuenta de Gmail en Outlook 2013 usando el protocolo IMAP primero debes habilitar varias opciones en tu cuenta de Google. La primera de estas es habilitar el acceso IMAP en Gmail. En un artículo anterior te mostramos cómo configurar el acceso IMAP en Gmail el cual puedes repasar dando clic aquí. Una vez hayas habilitado la opción IMAP en Gmail, es bien importante que te asegures que tu cuenta de Google permite el acceso a aplicaciones menos seguras según los criterios de Google. Esto es necesario ya que Microsoft Outlook 2013 cae en esta lista. Para ello te invitamos a repasar nuestro artículo al respecto aquí.
Ahora ya con IMAP habilitado y las aplicaciones menos seguras permitidas, estás listo para configurar tu cuenta de Gmail en Outlook 2013. El primer paso es abrir el programa Outlook 2013 e ir a la pestaña Archivo la cual puedes ver en la Imagen #1.
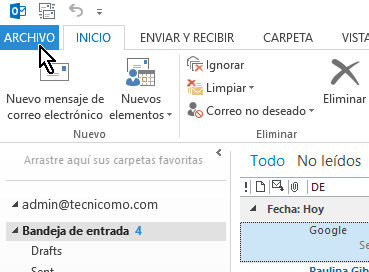
Al hacerlo pasarás a la ventana de Archivo y por defecto estarás en la pestaña Información. Entonces en la parte principal de la ventana verás un botón que dice Agregar cuenta. Dale clic al botón Agregar cuenta como muestra la Imagen #2.
Esto te llevará a la ventana de Configuración de cuenta. En esta pantalla se te presentan 2 opciones:
- Cuenta de correo electrónico
- Configuración manual o tipos de servidores adicionales.
Selecciona la opción Configuración manual o tipos de servidores adicionales como ves en la Imagen #3 y haz clic en el botón Siguiente.
En la próxima ventana debes elegir el servicio con el cual te conectarás a tu cuenta. Se te dan 3 opciones:
- Microsoft Exchange Server
- Servicio compatible con Outlook.com o Exchange ActiveSync
- POP o IMAP
Selecciona la opción POP o IMAP y haz clic en el botón Siguiente, como muestra la Imagen #4.
Esto te llevará a la pantalla de Configuración de cuenta IMAP y POP. La misma está dividida en varias secciones y campos. En la sección Información sobre el usuario verás los siguientes campos:
- Su nombre: Aquí debes escribir tu nombre tal y como quieres que le aparezca a los que reciban tus correos.
- Dirección de correo electrónico: Entra aquí tu dirección de correo de Gmail completa, incluyendo el @gmail.com.
La próxima sección es Información del servidor que comprende los siguientes campos:
- Tipo de cuenta: Del menú desplegable selecciona la opción IMAP.
- Servidor de correo entrante: Escribe imap.gmail.com (todo en minúsculas).
- Servidor de correo saliente: Escribe smtp.gmail.com (todo en minúsculas).
La próxima sección es Información de inicio de sesión con los campos:
- Nombre de usuario: Entra aquí tu nombre de usuario de Gmail.
- Contraseña: Entra aquí tu contraseña de Gmail.
- Recordar contraseña: Marca esta casilla para que Outlook 2013 recuerde tu contraseña y no la tengas que volver a entrar.
Puedes ver nuestro ejemplo de estos campos llenos en la Imagen #5.
Luego que entres estos campos, dale clic al botón que dice Más configuraciones… Puedes ver dónde está este botón en la Imagen #6.
Ahora pasarás a la ventana Configuración de correo electrónico de Internet. Esta ventana tiene varias pestañas. Haz clic en la pestaña que dice Servidor de salida, la cual puedes ver en la Imagen #7.
Una vez estés en la pestaña Servidor de salida, marca la casilla que dice Mi servidor de salida (SMTP) requiere autenticación. También asegúrate que la opción Utilizar la misma configuración que mi servidor de correo de entrada esté marcada. En fin debes tener una configuración como la que muestra la Imagen #8.
Ahora que has configurado la pestaña Servidor de salida, desplázate hasta la pestaña que dice Avanzadas y hazle clic como ves en la Imagen #9.
Aquí configuraremos varias opciones de la sección que dice Números de puerto del servidor. Primero bajo Servidor de entrada IMAP, ve al menú desplegable junto a donde dice Usar el siguiente tipo de conexión cifrada. De entre las opciones selecciona la que dice SSL, como muestra la Imagen #10.
Ahora nos movemos al campo que dice Servidor de entrada (IMAP) más arribita, y escribimos el número 993. Este es el puerto que se utilizará para el servidor IMAP según lo requiere Gmail. Puedes ver dónde está este campo en la Imagen #11.
Ahora bajo la opción Servidor de salida (SMTP) hay también un menú desplegable junto al texto Usar el siguiente tipo de conexión cifrada. De entre las opciones selecciona la que dice TSL. Puedes ver esta opción en la Imagen #12.
Ahora desplázate hasta el campo que dice Servidor de salida (SMTP) y sustituye el valor por el número 465. Alternativamente puedes usar el puerto 587 si deseas. Gmail sólo acepta los puertos 465 o 587 para esta opción. Puedes ver nuestro ejemplo en la Imagen #13.
Ahora asegúrate que todos los datos fueron entrados correctamente. La ventana debe verse como la que se muestra en la Imagen #14. Una vez esté todo en orden procede a cliquear el botón Aceptar.
Al darle clic al botón Aceptar, pasarás de vuelta a la ventana Configuración de correo electrónico de Internet. Ahora sí puedes cliquear en el botón Siguiente el cual se muestra en la Imagen #15.
De algo salir mal, sería en este paso y muy probablemente se te mostraría el error que ves en la Imagen #16. Esto pasa cuando no se ha habilitado el permiso a aplicaciones menos seguras. Si te sale este error entonces lee el artículo sobre cómo permitir aplicaciones menos seguras en tu cuenta de Google aquí.
Una vez estén las aplicaciones menos seguras permitidas, probablemente se te pida tu nombre de usuario y tu contraseña en una ventana como la que aparece en la Imagen #17. Éntralos y haz clic en el botón Aceptar para proseguir.
Una vez le des clic a Aceptar, Outlook 2013 procederá a hacer varias pruebas. Podrás ver el progreso de las mismas en una ventana como la que se muestra en la Imagen #18.
Si todo sale bien verás las marcas de cotejo verdes y pasarás a la ventana con el mensaje ¡Hemos terminado! Aquí puedes darle clic al botón Finalizar, como enseña la Imagen #19.
Finalmente, ahora podrás ver tus correos en Outlook 2013. Si vas a la pestaña Inicio allí verás tu cuenta, similar a lo que muestra la Imagen #20.
Con estos pasos ya sabes cómo configurar tu cuenta de Gmail en Outlook 2013 usando IMAP.