En estos tiempos, la estética cuenta mucho. Ver que tus presentaciones y trabajos cumplan con ese requisito, de seguro te va a ayudar a abrir muchas puertas. Anteriormente, Office te ofrecía la gama de colores para que tus fuentes y tablas tuvieran otro aspecto. La versión de Office 2013 ha mejorado una nueva función para tus trabajos. Podrás darle un toque especial a la hora de imprimirlos o verlos. Esta función es la de colocar un borde a una página de diferentes colores y como te guste hacerlo. Los pasos son sumamente sencillos y para nada complicados. Aquí en este artículo, te explicaremos paso a paso cómo colocar un borde a página de Word 2013.
Lo primero que debes hacer es poner el cursor del mouse al principio del documento. De ahí procede a darle clic a la pestaña que dice Diseño de página. Puedes ver dónde se halla esta pestaña en la Imagen # 1.
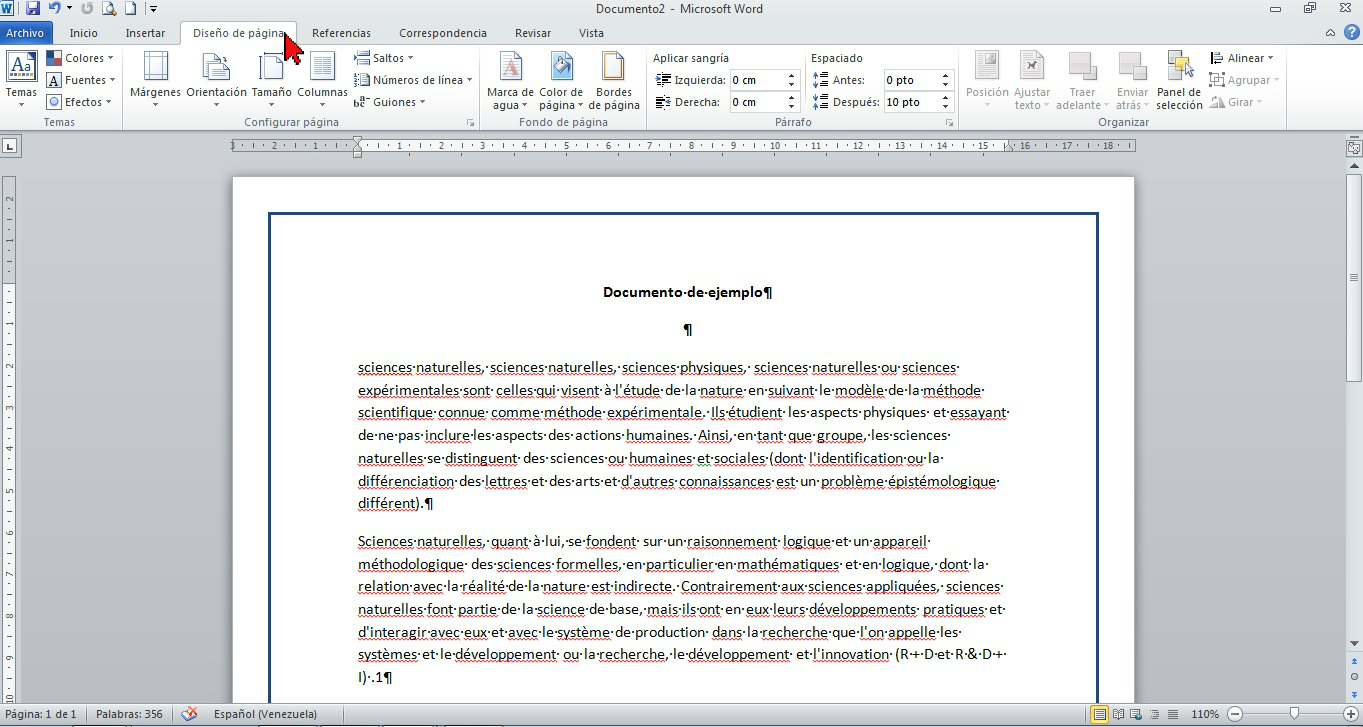
Luego vas a dirigirte a la parte que está en el centro de la pestaña que dice Bordes de página como lo puedes ver en la Imagen # 2.
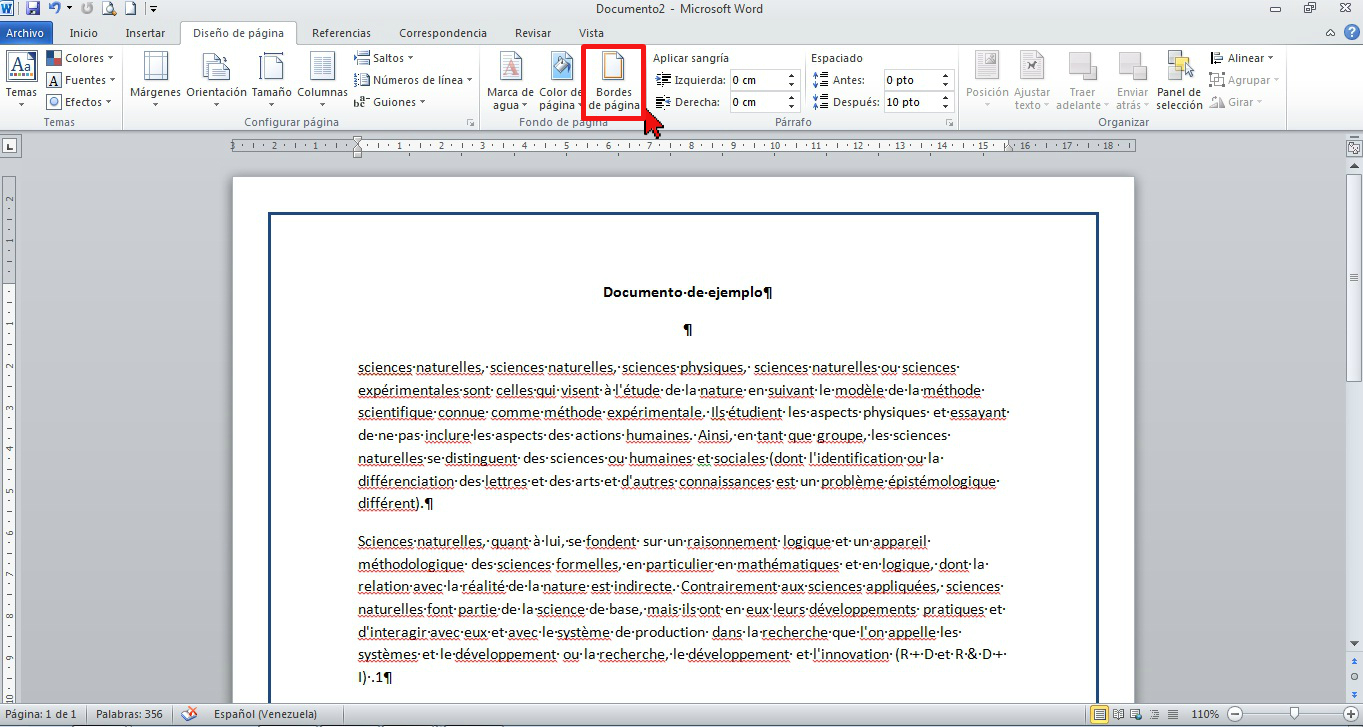
En esta parte se abre una nueva ventana que dice Bordes y sombreados. Puedes ver esta ventana en la Imagen #3.
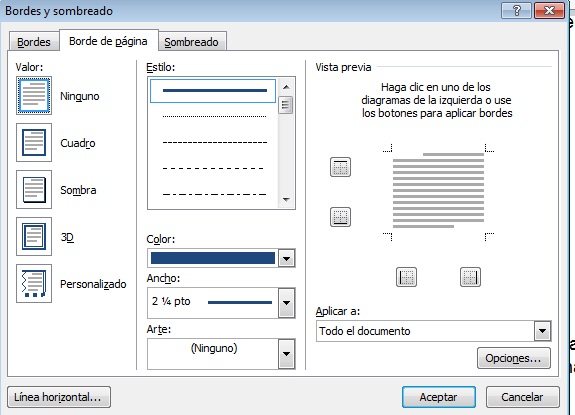
Esta ventana tiene tres pestañas. Entonces vas a tomar la del medio que dice Borde de página la cuald puedes ver en la Imagen #4.
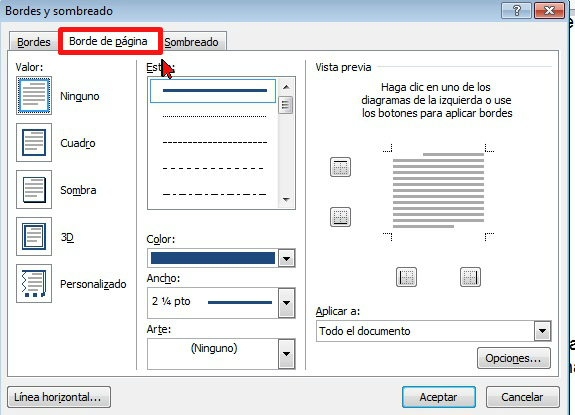
En las opciones de esta pestaña verás que tienes la opción de agregarle Color, Ancho, y Arte. Cada una de esas opciones tiene un menú desplegable para que escojas según tu estilo y preferencia la forma que desees ponerle al documento. Puedes ver dichas opciones en la Imagen #5.
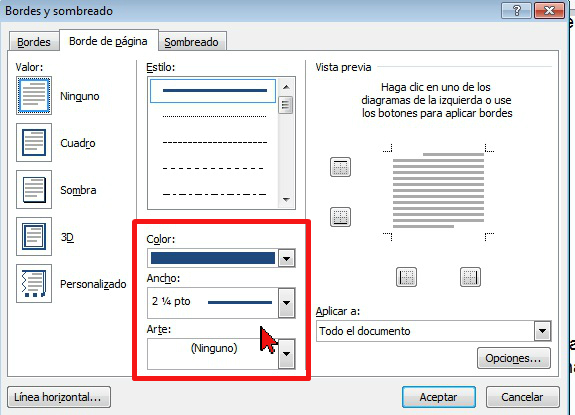
En la misma ventana, a mano derecha, tienes la opción de Vista previa para ver los cambios que le estás haciendo al documento. Así puedes determinar si los mismos te gustan o si deseas cambiarlos antes de que exportes el cambio. Puedes ver la sección de Vista previa en la Imagen #6.
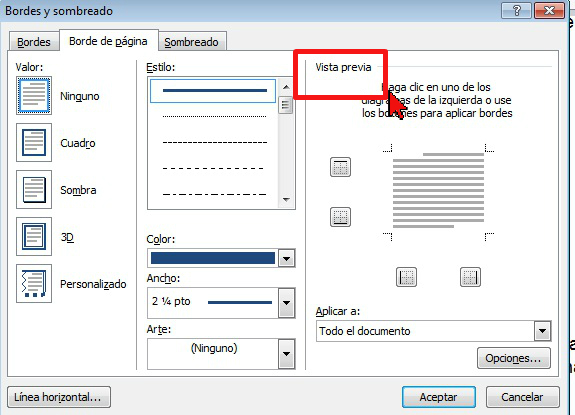
Luego en la parte inferior te dice si quieres agregar los cambios a todo el documento o a alguna página en específico. Para este paso, seleccionas donde dice Aplicar a: .Al hacerlo te va a aparecer la lista completa de lo que deseas hacer. Dichas opciones son: Todo el documento, Esta sección, Esta sección – Sólo la primera página, y finalmente Esta sección – Todas excepto primera pág. como lo puedes ver en la Imagen #7
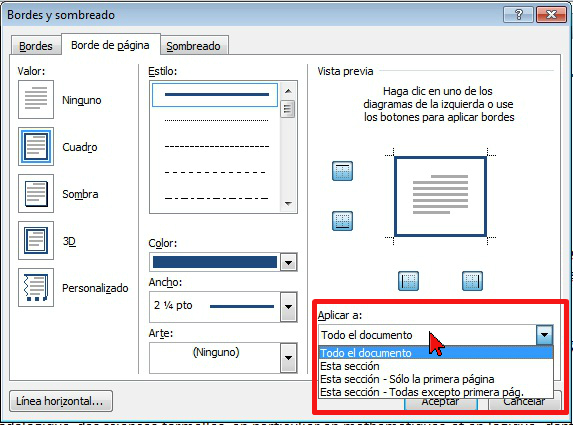
Si deseas cambiar el margen de la página, debes seleccionar el botón de Opciones. Entonces te saldrá otra ventana titulada Opciones de borde y sombreado. Seguidamente para poder cambiar un lugar específico del margen, la opción que dice Medir desde. Debajo de la opción Medir desde, verás un menú desplegable. Del menú desplegable verás las opciones Borde de página o Texto. Selecciona una de esas opciones y de ese modo puedes cambiar las medidas que deseas ponerle al margen. Puedes ver esto en la Imagen #8.
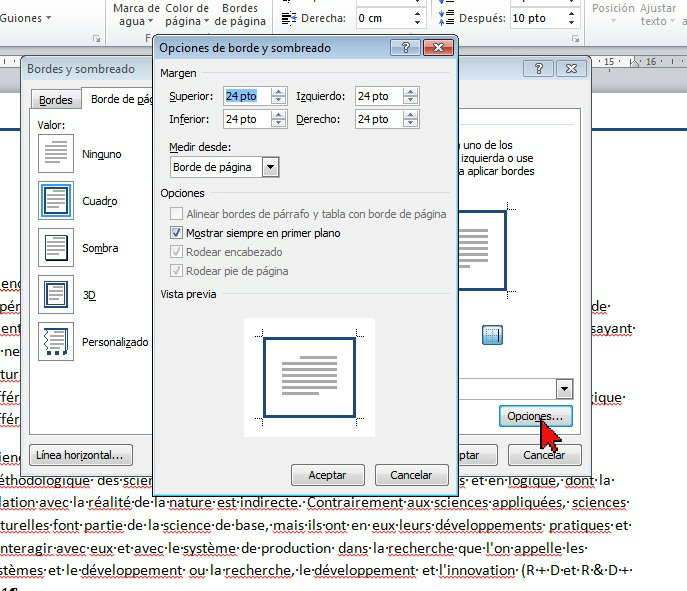
Cabe destacar que el margen ya tiene unas medidas predeterminadas Puedes ver las mismas que son las que aparecen en la Imagen #9 que mostraremos a continuación.
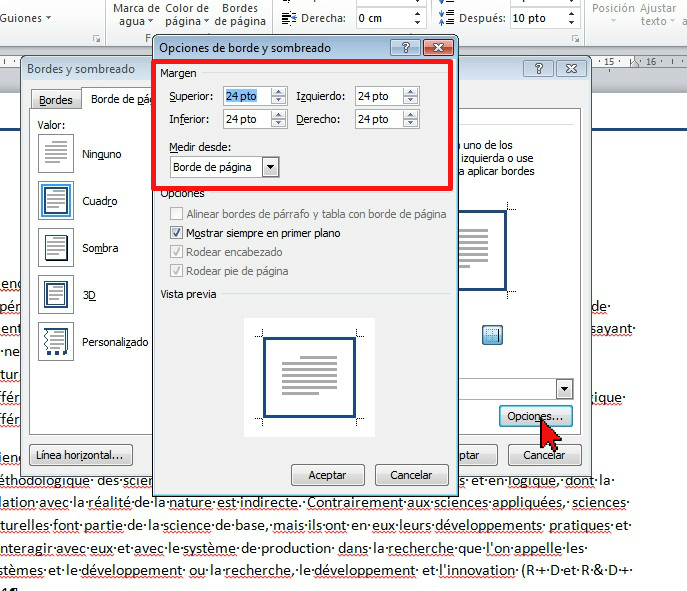
Una vez que hayas hecho el cambio, haz clic en el botón Aceptar y los cambios serán hechos.
Es importante mencionar que la opción de Valor en la ventana de Bordes y sombreados en la parte lateral izquierda, le da varias opciones como: Ninguno, Cuadro, Sombra, 3D, y Personalizado. Puedes elegir cualquiera de las opciones para hacer los cambios correspondientes. Puedes ver estas opciones en la Imagen #10.
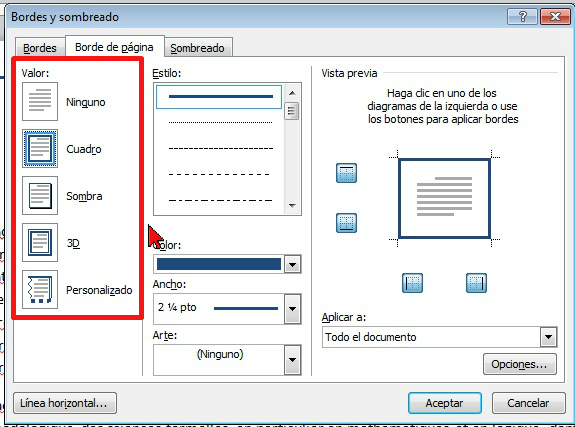
De igual manera, está la opción de Arte en la parte inferior central de esa ventana. Esta se usa para poner un borde más original y gráfico. Tiene una gama de diseños que puedes utilizar para darle aún más vida a tus documentos. La opción Arte se muestra en la Imagen #11.
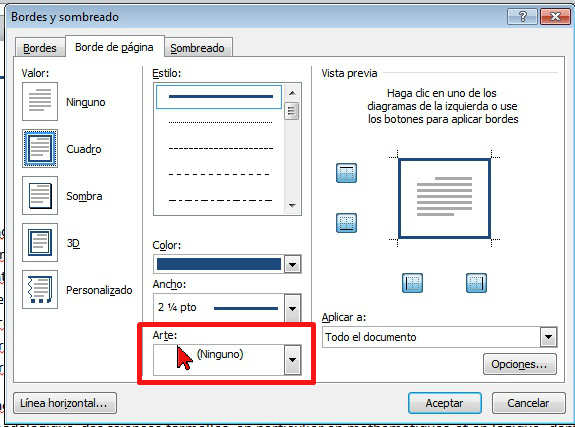
Esta opción de agregar un borde a un documento, lo puedes usar si deseas darle vida a tus presentaciones y trabajos. Es una manera muy original de hacer nuestras presentaciones. Solo debes seguir los pasos que te mostramos anteriormente y listo. Realmente son pasos muy sencillos y prácticos para que marques la diferencia a la hora de presentar tanto el trabajo, universidad o escuela tus trabajos. Qué bien, ahora ya sabes cómo colocar un borde a página de Word 2013.
