Al hacer un trabajo en Word 2016 probablemente te has topamos con algún problema debido a que no sabes cómo usarlo del todo. Esto debido a que algunas cosas que necesitamos hacer no están a la vista o no sabemos como hallarlo. Muchas de estar tareas no resultan ser complicadas, como el caso de colocar una flecha de vectores sobre una letra o una palabra. Pero algo que parece sencillo, si no sabes dónde está puede tomarte tiempo. Es por ello que en este artículo te mostraremos cómo colocar la flecha de vectores en Word 2016.
En primer lugar debes abrir Word 2016 y seleccionar el texto que deseas que tenga la flecha de vectores encima. Ahora debes ir al menú principal en la parte de arriba. Allí busca la pestaña que dice Insertar , que se halla a mano izquierda. Puedes ver esta pestaña como muestra la imagen #1.
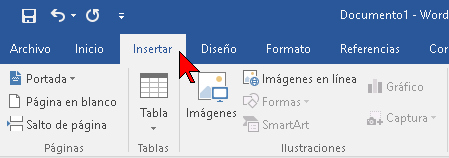
Cuando estés en la pestaña Insertar, entonces dirígete al grupo que dice Símbolos. Allí verás un botón que dice Ecuación. El mismo tiene como icono la letra griega pi. Este botón se resalta en la imagen #2.
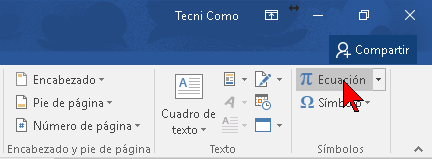
Al darle clic al botón Ecuación, se te mostrarán varios botones más. Busca entre ellos la opción de Acento y hazle clic. Este botón lo identificas por que tiene un icono de una letra a con diéresis (ä). Puedes ver como se ve este botón en la imagen #3.
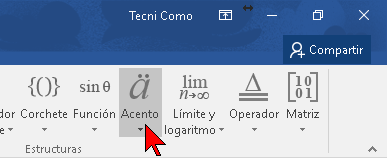
A continuación aparecerá una lista con varias opciones. Entonces darás clic en la que tiene la Flecha superior derecha. Podrás hallar la misma fijándote en la imagen #4.
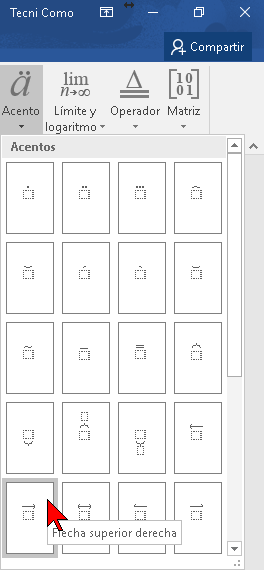
Como resultado, Word 2016 colocará una flecha sobre el texto que sombreaste al principio. Ahora verás nuestro ejemplo en la imagen #5.

Y listo, finalmente ahora que sabes cómo colocar la flecha de vectores en Word 2016. Entonces, podrás darle la utilidad necesaria para cualquier trabajo en Word que requiera de ello.

Muy buen aporte, muchas gracias