El programa Microsoft Word se considera como uno de los mejores software procesadores de texto del mercado. Viene con diversas características como escribir textos, diseñar monografías o artículos, cambiar la alineación de una tabla, crear gráficas e inclusive insertar imágenes. Por lo general cuando pensamos en tablas, pensamos en Excel. Sin embargo, el poder diseñar tablas de contenido que se encuentren bien distribuidas conjunto al texto, es una de las características más destacadas de Word. Por ello es que se explicará en este artículo paso a paso el cómo cambiar la alineación de una tabla en Word, hasta el tamaño preferido de la tabla diseñada por usted.
Alineación una tabla en Word
Es preciso destacar que estos pasos no variarán según el paquete de Microsoft Word instalado en tu equipo. Es decir, los pasos a seguir pueden funcionar fácilmente desde Word 2007 hasta la última versión. El primer paso consiste en abrir el programa Word respectivo a tu paquete instalado, dándole doble clic al logo y posteriormente ir a la sección de Insertar. Allí aparecerán diversas opciones, tal como muestra la imagen #1.
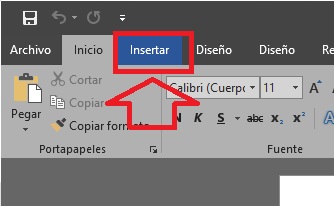
Ahora, el segundo paso se basa en seleccionar Tabla y escoger las modalidades que ofrecen. Desde Dibujar tabla hasta Tablas rápidas. En varias de éstas deberás ingresar la cantidad de filas y columnas que deseas, para luego insertarlo. En esta ocasión se utilizó Insertar tabla, tal como se puede ver imagen #2.
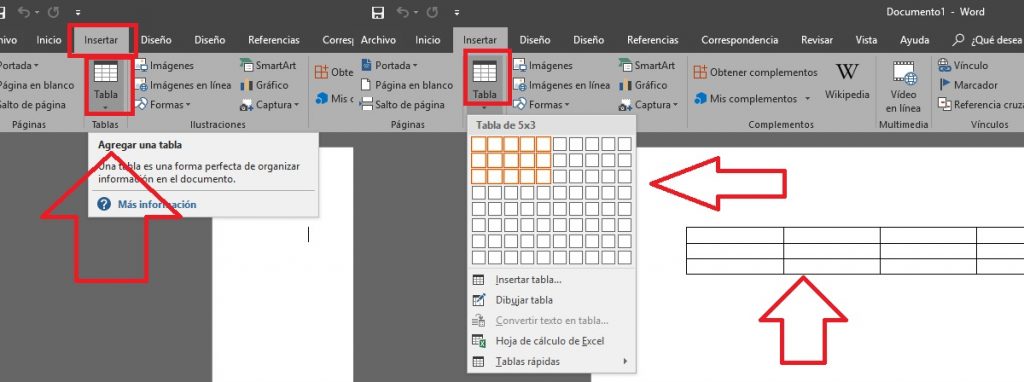
Seguidamente, la tabla insertada ocupará todo el ancho de la hoja. Es por ello que debes configurarlo con el controlador de tamaño, para que ocupe el espacio que deseas. Una vez hecho esto, puedes alinear su posición en la página accediendo a las Propiedades de tabla. Para ello da un clic derecho sobre la misma, como podrás observar imagen #3.
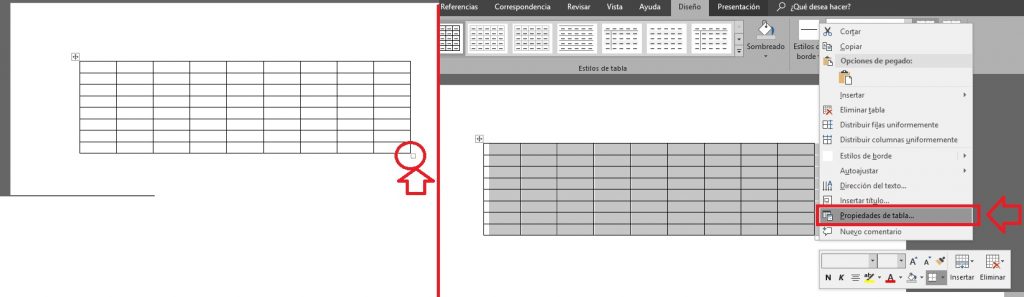
Una vez en las Propiedades de tabla, podrás elegir el tipo de alineación que te ofrece Word. Las cuales son Derecha, Centro e Izquierda, destacando que en la última puedes colocar una sangría. Además, puedes elegir el ancho de cada celda en Ancho preferido, como puedes observar en la imagen #4.
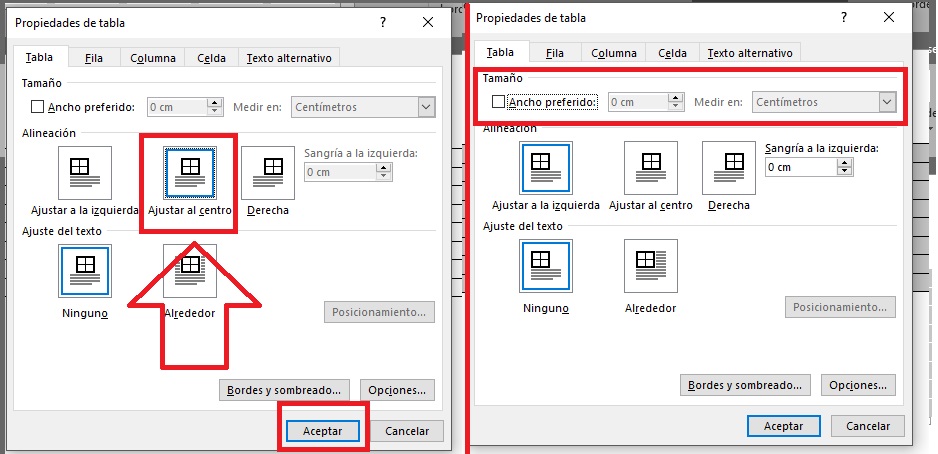
Por último, si la tabla que has creado no ocupa mucho espacio, puedes distribuir el texto alrededor de esta y obtener un diseño bien organizado, como puedes ver imagen #5.
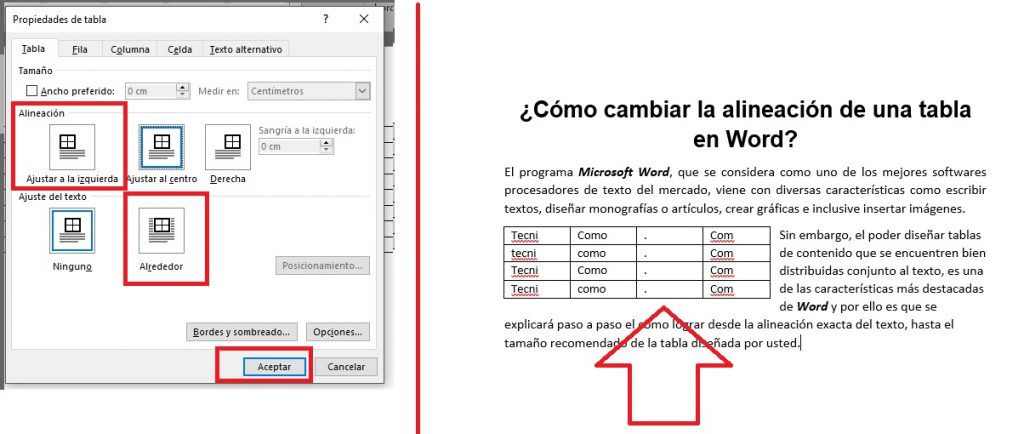
De esta forma, ya sabes cómo cambiar la alineación de una tabla en Word de una manera sencilla, rápida y práctica.
